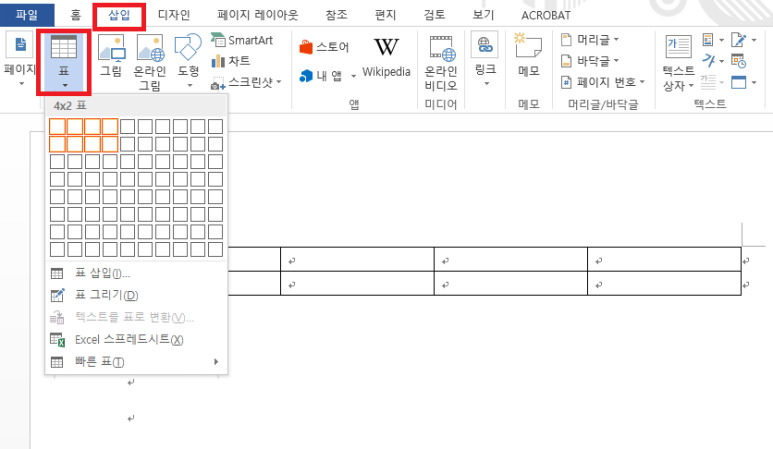안녕하세요 오늘은 워드 문서 정보 변경하는 방법에 대해서 알아보겠습니다. 워드 문서를 작성하면 문서의 제목이나 태그, 메모, 문서 작성자에 대한 정보가 표시됩니다. 초기에는 디폴트 값으로 설정되어 있는데요, 사용자의 필요에 따라 수정이 가능한 부분입니다. 방법은 아래와 같습니다. 워드를 실행합니다. 그리고 좌측 상단 메뉴의 파일을 클릭합니다. 그럼 파일 하위 메뉴 항목들이 나타납니다. 여기서 정보를 클릭합니다. 그러면 현재 문서의 속성이 우측에 나타나게 됩니다. 편집이 불가능한 항목도 있으며 가능한 항목도 있습니다. 여기서 모든 속성 표시를 클릭합니다. 그럼 문서 정보를 입력할 수 있는 추가 항목들이 나열됩니다. 여기서 수정 가능한 항목은 속성의 제목/태그/메모/상태/범주/주제/하이펄이크 ..