MS 워드 문서 편집 제한하기
안녕하세요~ 오늘은 워드 문서 편집 제한하는 방법에 대해서 알아보겠습니다.
문서 작업시 공용 작업을 하거나 또는 특정 부분은 작업이 완료되어
편집 필요가 없는 경우가 있습니다.
사람이 작업하다보면 편집이 완료된 것도 잘못 입력되어
원치 않는 수정이 될수 있는데요,
이럴때 일부분이나 문서 전체 부분에 대하여
편집 제한을 설정할 수 있습니다.
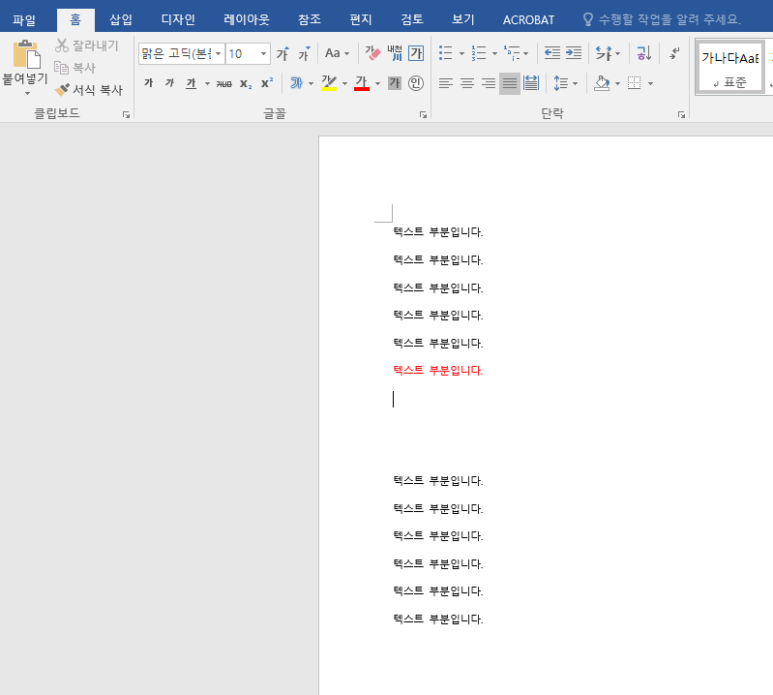
문서 편집을 제한해보기위해서 아무 텍스트나 입력하였습니다.
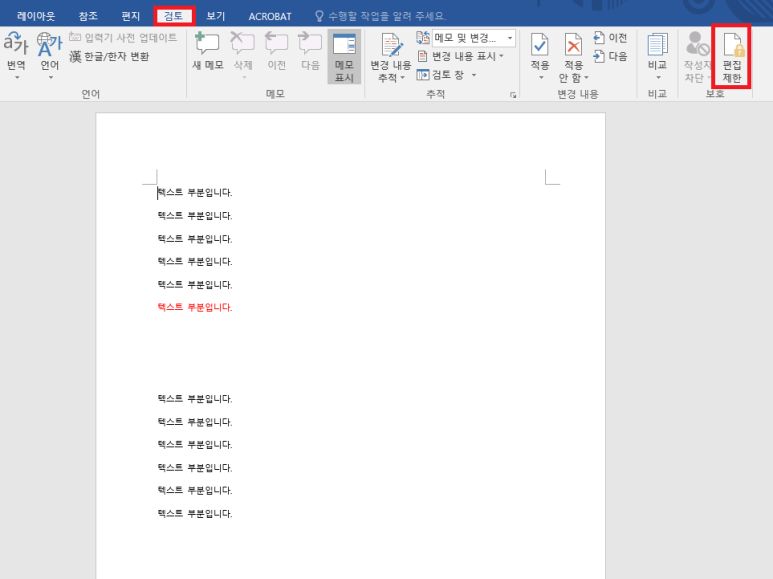
편집제한을 설정하려면
상단 메뉴의 검토 부분에서 보호 - 편집 제한을 클릭합니다.
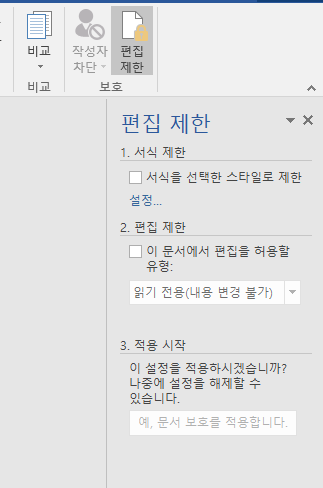
그럼 화면의 우측에 편집 제한이란 항목이 나타납니다.
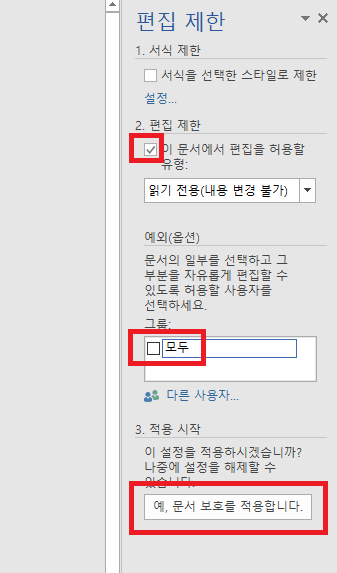
2번 편집 제한 부분을 체크하여 주고 읽기 전용 은 그대로 둡니다.
그다음으로 옵션 부분이 있는데요,
사용자를 선택하도록 되어 있는데 모든 사용자에게 적용하려면 그대로 둡니다.
그리고 문서보호를 적용합니다를 클릭합니다.

그럼 문서 보호 적용이란 창이 뜹니다.
암호와 사용자 인증이 있는데요,
보통 암호를 적용하는 것이 간단합니다.
암호입력 - 암호 확인 입력을 진행하고 확인을 누릅니다.
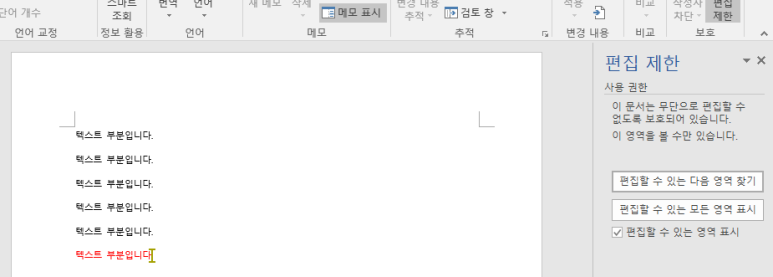
그럼 우측부분에 문서는 무단으로 편집할 수 없도록 보호되어 있다는 문구가 뜹니다.
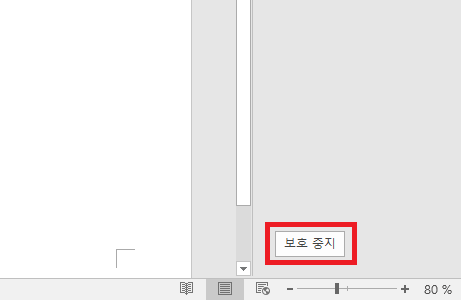
문서 보호를 해제하고 편집을 진행하려면
편집 제한 메뉴 우측 하단에서 보호 중지를 클릭합니다.
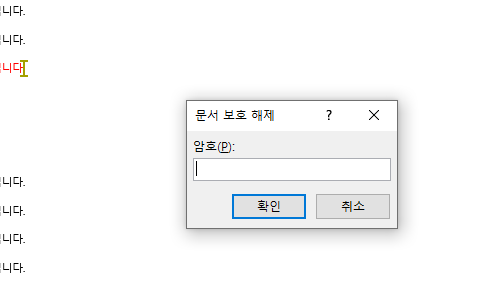
그럼 비밀번호를 입력하게 되며, 확인을 눌러 빠져나가면 문서 보호가 해제 됩니다.
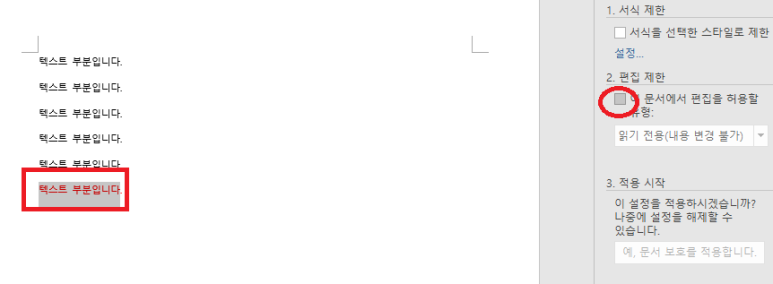
일부분만 편집을 제한하려면 다음과 같습니다.
저는 붉은 텍스트부분만 선택하여 편집을 제한하겠습니다.
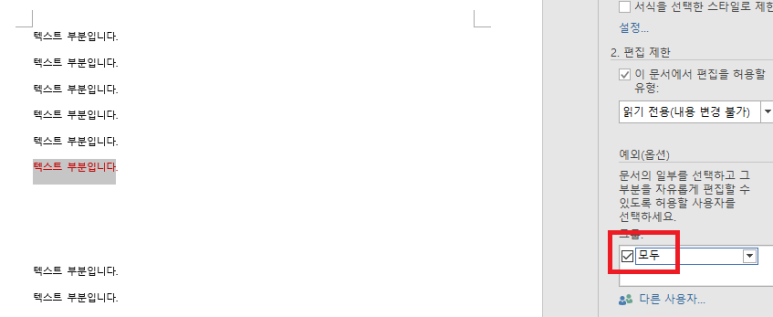
붉은 텍스트 부분을 드레그하여 영역을 선택한뒤에 편집 제한의 체크를 진행합니다.
다음으로 예외 옵션이 나오면 모두를 체크합니다.
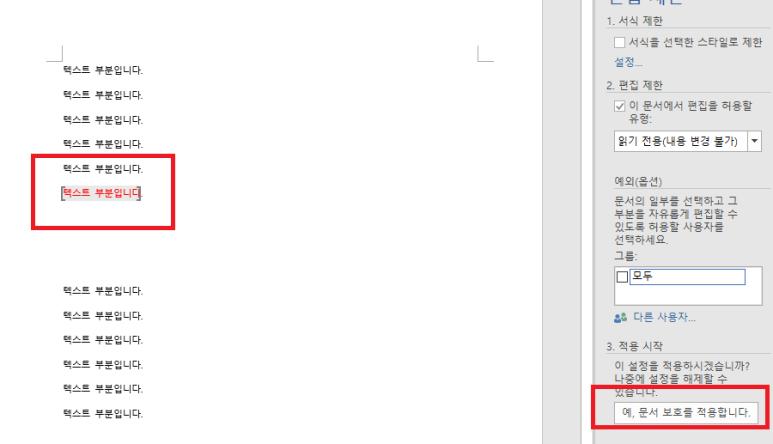
편집 제한 영역이 잘 설정되었다면 위처럼 괄호로 묶이게 됩니다.
그리고 3번 적용 시작 - 문서 보호를 적용합니다 를 진행하게 되고 나머지는 모두 같은 방법입니다.
여기까지 워드 문서 편집 제한하는 방법에 대해서 알아보았습니다.
'컴퓨터활용' 카테고리의 다른 글
| MS 워드 상용구 사용하기 (0) | 2022.12.16 |
|---|---|
| MS 워드 화면 캡쳐하기 (0) | 2022.12.16 |
| MS 워드 원고지 설정하기 원고지 만들기 (0) | 2022.12.13 |
| MS 워드 눈금자 표시 설정하기 (0) | 2022.12.13 |
| MS 워드 자동저장 설정 및 백업 파일 설정 (0) | 2022.12.12 |