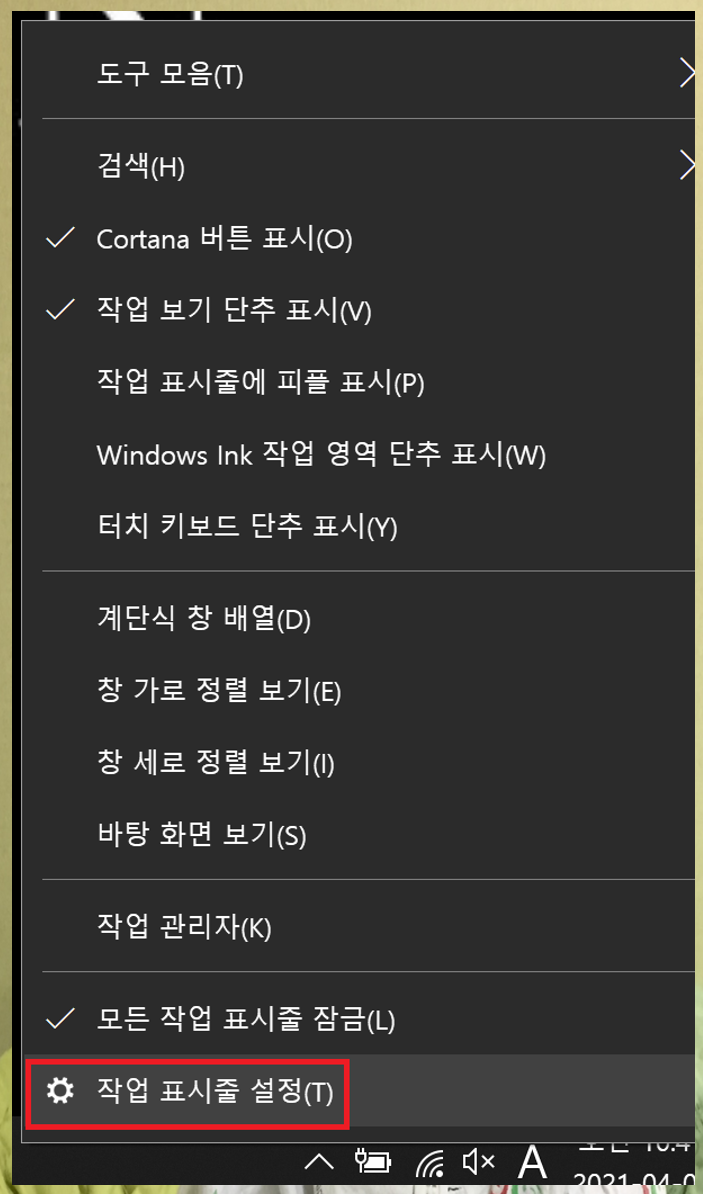윈도우 에서 USB 자동 실행 끄는법 USB 메모리는 일하는 사람들에게 필수적인 장치인데요 USB를 열때마다 뜨는 자동실행창이 번거로울 때가 있습니다. 이런 경우 이 창을 끌수 있는 방법을 알아보겠습니다. 시작 클릭후 설정을 클릭합니다. 장치를 클릭하여 장치의 설정창이 나타나면 자동 실행을 클릭합니다. 자동실행 설정의 내용들이 보이며 위의 빨간색으로 표시된 이동식 드라이브 설정 항목을 보면 현재는 파일 탐색기가 USB 내용을 자동으로 실행하게 되어 있습니다. 이 항목을 아무작업 안함으로 바꿉니다. 이렇게 설정하면 USB 자동실행 창이 뜨지 않게 됩니다.