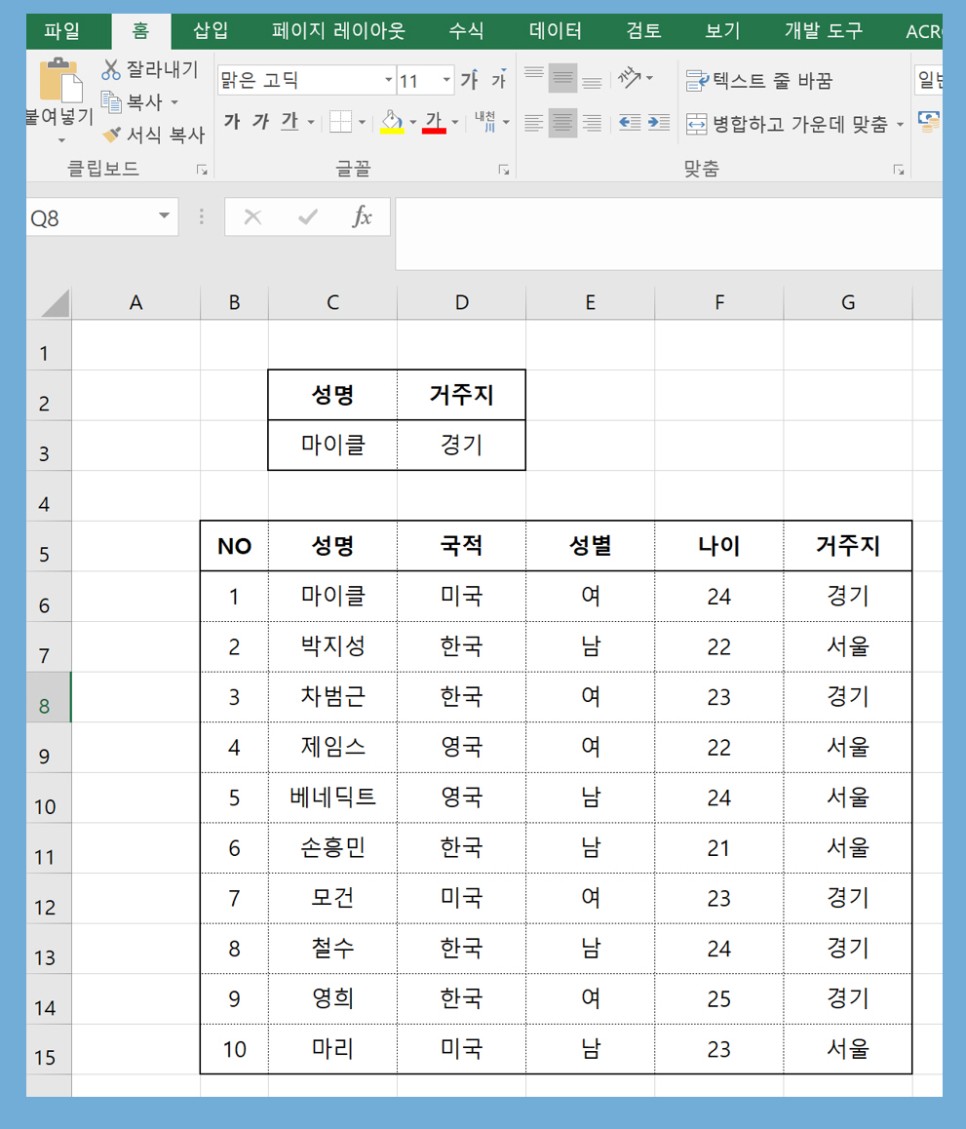엑셀함수 SUMIF 사용방법 엑셀 조건합계 구하는 방법 보통 특정한 조건을 기반으로 하여 합계를 구하려고 할때 사용하는 엑셀함수로는 SUMIF 를 사용하곤 합니다. 보통 자료가 적거나 하면 직접 더하여 계산하거나, 아니면 SUM 함수를 이용해서 합계를 구할수도 있지만, 데이터가 많고 각각의 항목에 따라 합계를 따로따로 구해야 한다면, 다양한 조건으로 합계를 구해야 한다면 엑셀함수 SUMIF를 사용하시는 것이 매우 좋습니다. 셀에 기본적으로 "=" 표시를 하면 함수를 입력하여 사용할수 있습니다. SUMIF의 일반적인 사용방법은 위의 수식과 같습니다. =SUMIF( 를 입력하고 난뒤에 데이터가 있는 셀범위를 지정합니다. 그다음 쉼표 "," 를 입력하고 난뒤에 큰 따옴펴안에 조건을 넣습니다. 마지막으로 합..