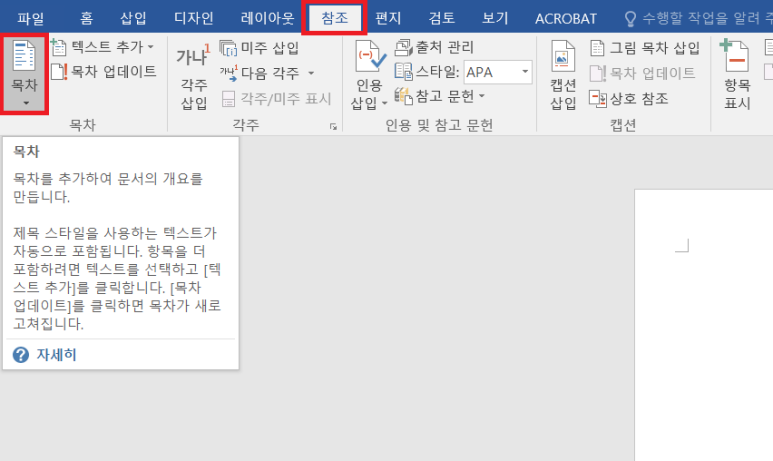MS 워드 일반 표에서 수식 사용하기 안녕하세요 오늘은 워드 일반표에서 수식사용하는 방법에 대해서 알아보겠습니다. 워드에 엑셀 표를 삽입하는 것이 더 간단하기는 하지만 일반 표에서도 함수를 사용할 수 있도록 기능을 제공하고 있습니다. 방법은 간단한데요, 설명을 돕기 위하여 간단한 표를 만들었습니다. 간단한 성적표를 만들었습니다. 국어 영어 수학의 성적표이며 마지막 칸에 합계 또는 평균을 구할 생각입니다. 수식이 복잡하거나 다양한 수식을 입력하는 경우 엑셀 표를 삽입하는 것이 편리하며, 합계나 평균등 간단한 수식이 필요한 경우는 해당기능을 사용하는 것이 좋습니다. 일단 수식을 입력할 칸에 커서를 가져다 둡니다. 그리고 상단 메뉴의 레이아웃 탭에서 데이터 부분에서 fx수식을 클릭합니다. 그럼 ..