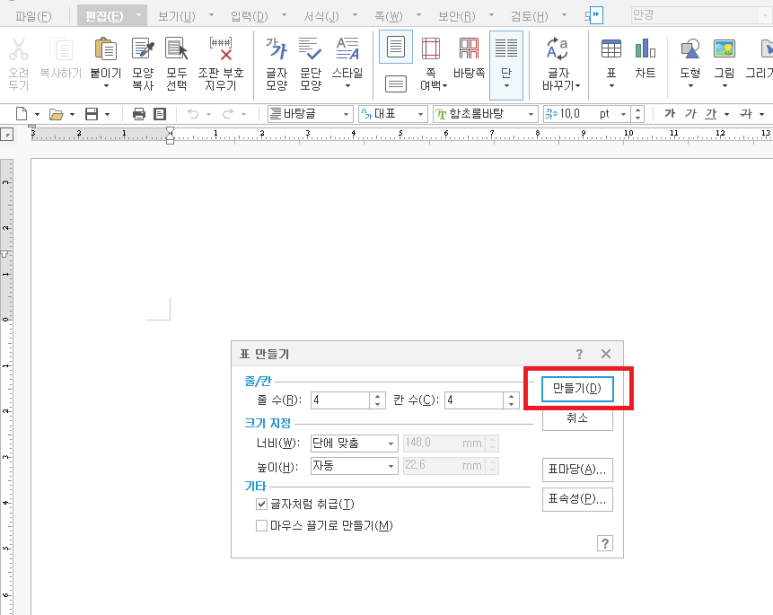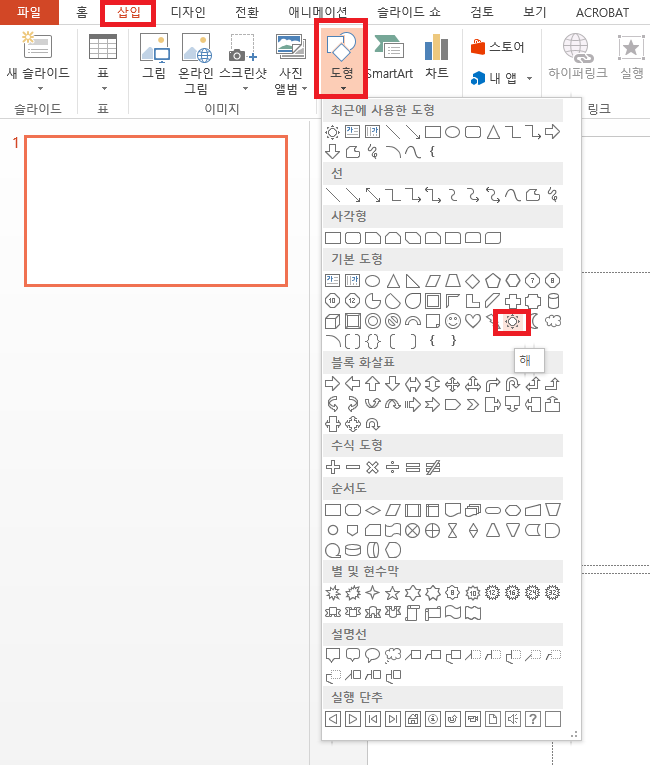엑셀 내역 작업 또는 데이터를 확인 편집 수정하는 과정에서 다른 파일의 엑셀과 비교하며 확인하거나 동일 파일의 다른 부분을 비교하면서 보아야 할 때가 있습니다. 물론 모니터가 눈으로 보기 불편하여 출력물을 이용하여 비교하기도 합니다만 출력물이 번거롭기도 하고 요새 모니터 화면도 사이즈도 크고 시원시원하여 모니터를 활용하는 경우가 많습니다 이럴때는 몇가지 사용할 수 있는 방법이 있는데 윈도우에서 제공하는 화면 분할 기능을 사용 하는 방법과 엑셀 자체에서 제공하는 화면 분할 기능이 있습니다. 일단은 윈도우에서 제공하는 화면 분할 기능(윈7-10기준)을 사용해 보도록 하겠습니다 일단은 서로 다른 엑셀 파일을 비교하여 볼 경우를 적용해 보겠습니다 첫번째 엑셀 파일을 엽니다 따불쿨릭 두번째 ..