한글 표셀 크기 조정 및 병합나누기
안녕하세요 오늘은 표의 셀크기 조정 및 병합방법에 대해서 알아보겠습니다.
표를 생성하고 나면 텍스트의 내용이나 사용자의 의도에 맞도록
표의 셀크기를 조정해야 합니다.
또한 특정칸은 병합하거나 나누어야 하는데요,
방법은 간단합니다.

Ctrl + N + T 를 누릅니다.
표가 생성되었습니다.

첫번째 셀에 커서를 둡니다. 그리고 F5를 누르면 영역이 잡히게 됩니다.

영역이 잡히면
Ctrl 을 누른채로 방향키를 이용하여 움직여 봅니다.

Ctrl 를 누른채 왼쪽 방향키를 누르면
한눈금씩 셀의 크기가 줄어들며

방향키를 누르고 있다가 떼면
누른 연속 입력의 갯수만큼 줄어듭니다.
위처럼 특정 셀 한칸만의 간격을 조정하려면
Shift 키를 이용하여야 합니다.
상하의 키는 조정되지 않으며 셀의 우측부분만 크기를 조정할 수 있습니다.
위처럼 셀이 F5를 통해 영역이 선택된 후로
Shift 키를 누른채 오른쪽 방향키를 입력하면
Ctrl 을 사용한 것처럼 전체의 열의 크기가 조정되지 않고
해당셀만 간격이 이동하게 됩니다.
여러 셀을 병합하는 방법은 아래와 같습니다.
일단 병합할 셀의 크기가 같아야 합니다.
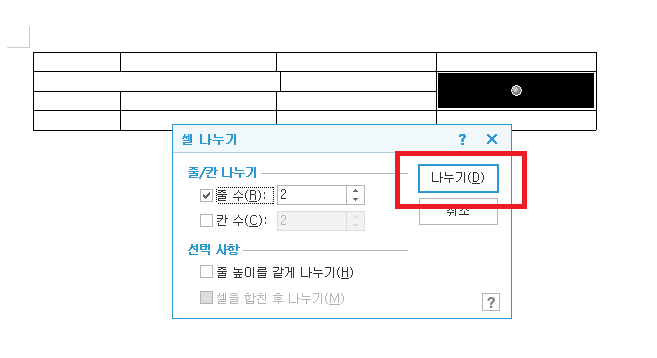
셀을 클릭하고 F5를 누르면 셀의 영역이 선택이 되며
F5를 한번 더 누르면 방향키를 이용하여 다중영역을 선택할 수 있습니다.
(셀안에 커서가 있는 상태에서 F5를 세번 누르면 표의 전체 영역이 선택됩니다)
병합 단축키는 영역을 선택한뒤 M을 누르면 되는데요,
위처럼 영역의 크기가 다른경우 병합되지 않습니다.
위처럼 열이나 행의 폭이 같아야 M 을 눌렀을 때 병합됩니다.
셀을 분할하는 방법은
분할하려는 셀을 선택한 후 S 를 누르면 됩니다.
그럼 위처럼 셀 나누기 창이 뜨는데요,
줄수만 2로 선택하여 나누기를 클릭하여 보겠습니다.
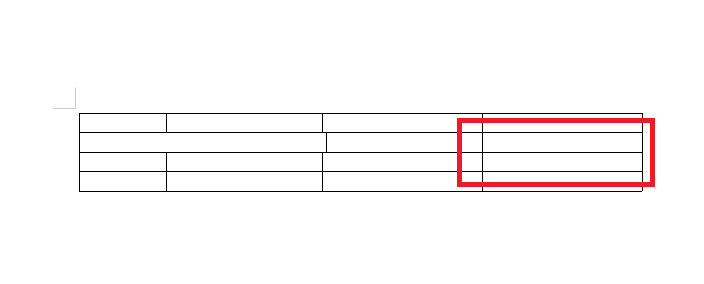
그럼 선택영역이 다시 두셀로 분할 된것을 확인할 수 있습니다.
여기까지 한글 표 셀 크기 조정 및 병합, 나누는 방법에 대해서 알아보았습니다.
'컴퓨터활용' 카테고리의 다른 글
| 엑셀 두개 화면 나란히 보기 엑셀 화면 분할 (1) | 2022.12.29 |
|---|---|
| 윈도우10 작업표시줄 위치변경하기 숨기기 고정하기 설정하기 (0) | 2022.12.29 |
| 엑셀데이터 조회 INDEX MATCH 함수 사용방법 (0) | 2022.12.27 |
| 파워포인트 다중객체 그림 저장하기 명찰만들기 (0) | 2022.12.27 |
| 윈도우10 내컴퓨터의 IP 확인하기 (0) | 2022.12.26 |