안녕하세요 오늘은 파워포인트 다중객체를 그림으로 저장하는 방법에 대해서 알아보겠습니다.
파워포인트는 편리한 이미지 편집기능을 가지고 있어서
간단한 로고나 그림을 만드는데
파워포인트로 만들어도 충분히 가능합니다.
오늘은 간단하게 햇님반 어린이의 이름표를 만들어 보겠습니다.
햇님반 어린이의 햇님 그림과 이름이들어갈 상자를 만들고
이미지로 만들어 복사하여 사용할 수 있도록 하겠습니다.
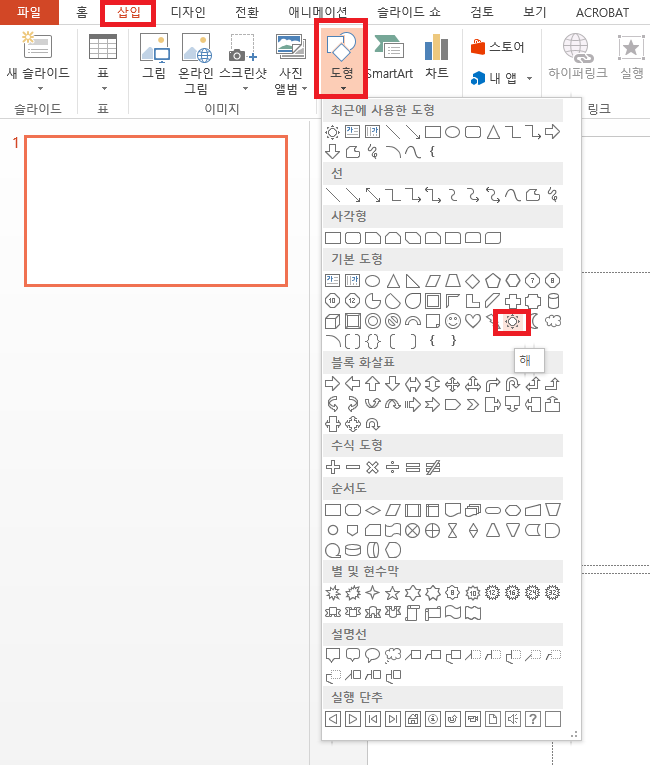
삽입 - 도형에서 해를 골라 선택하고
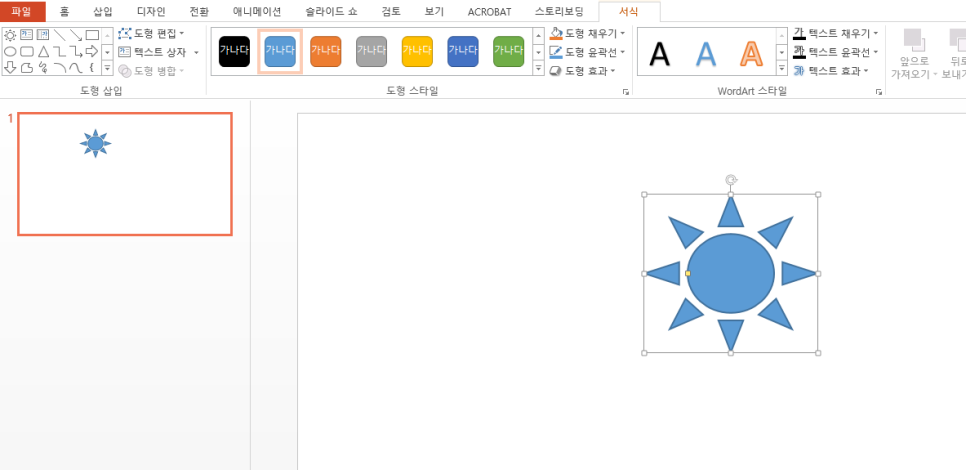
슬라이드에 삽입합니다.
색상을 변경해 보겠습니다.
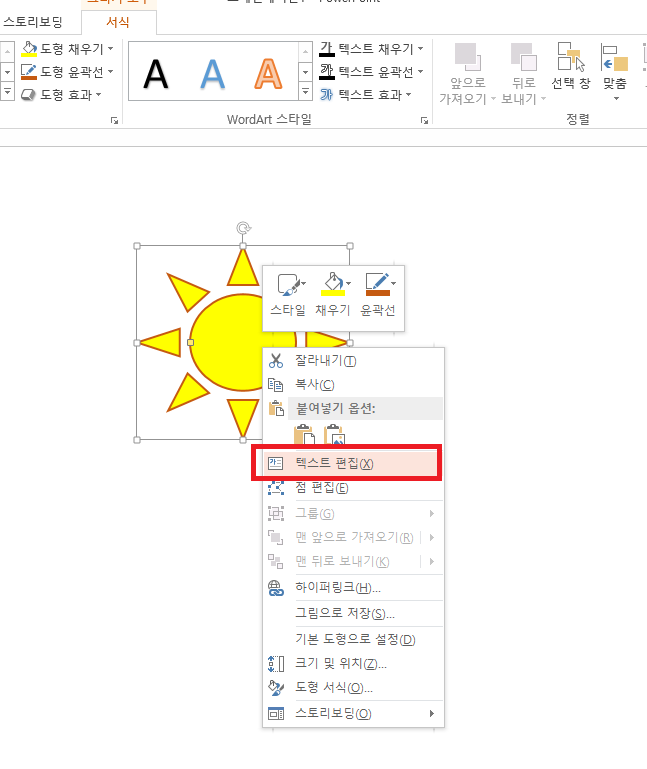
채움색은 노란색, 윤곽선은 적색으로 선택하고
텍스트 편집을 눌러 텍스트를 입력합니다.
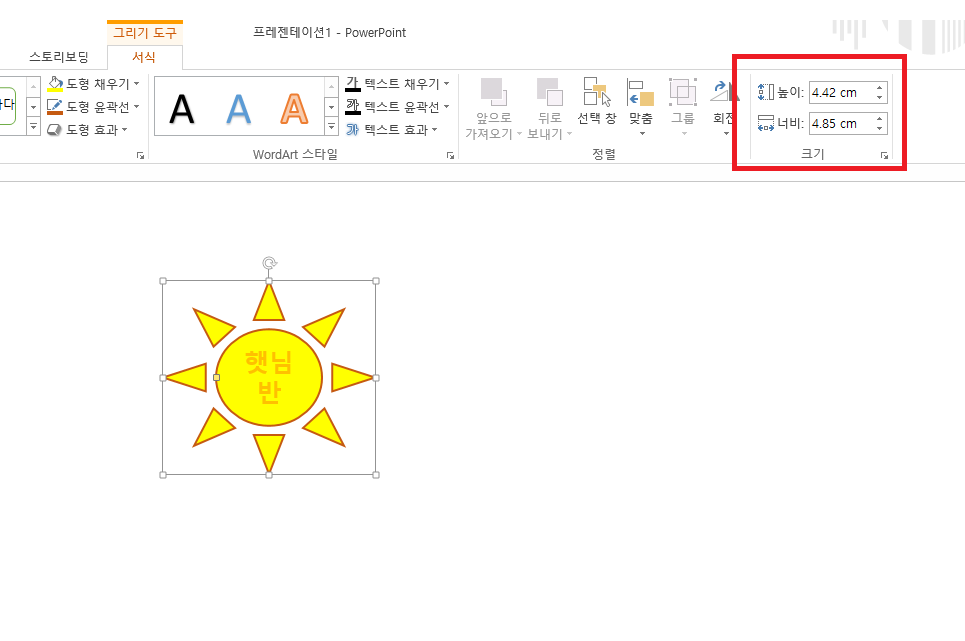
햇님반이라고 입력한 뒤
높이와 너비를 동일하게 조정하고 크기를 키워 글씨가 넘어가지 않도록 조정하겠습니다.
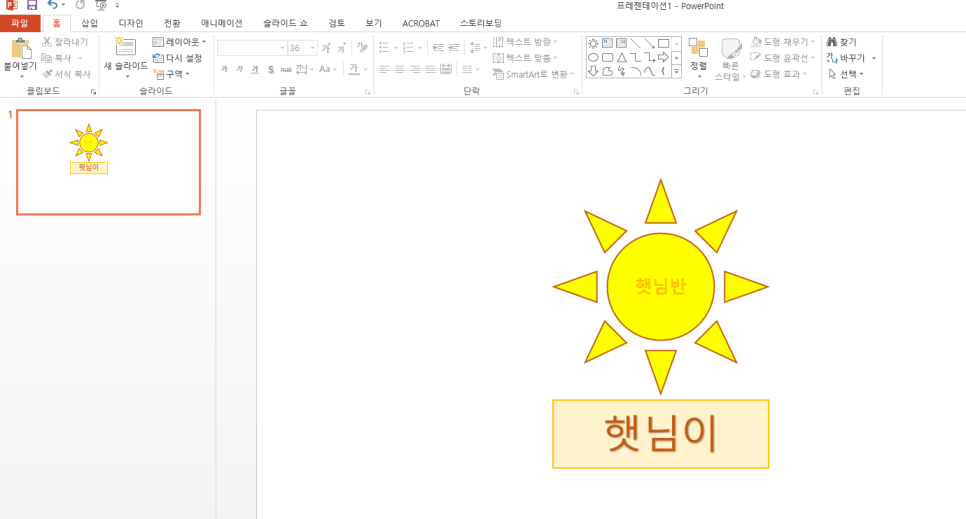
그럼 햇님반 그림 밑에 사각 상자를 넣고
이름을 적어 보겠습니다.
간단한 그림이 있는 이름표를 만들었습니다.
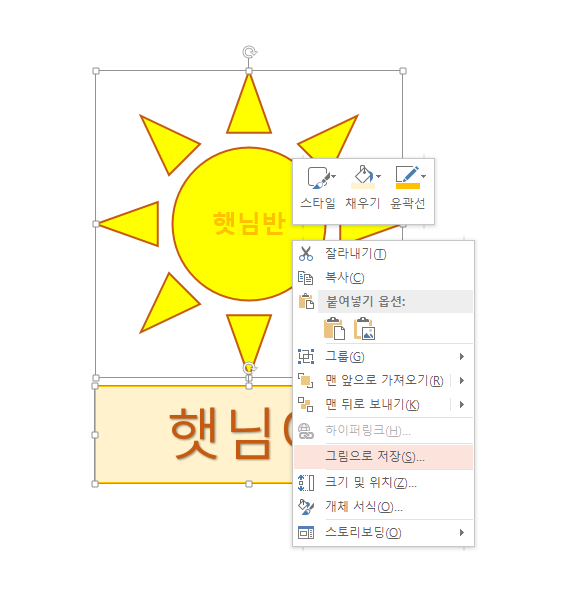
지금 만든 객체를 드레그하여 모두 선택하고
우클릭하여 그림으로 저장을 클릭합니다.
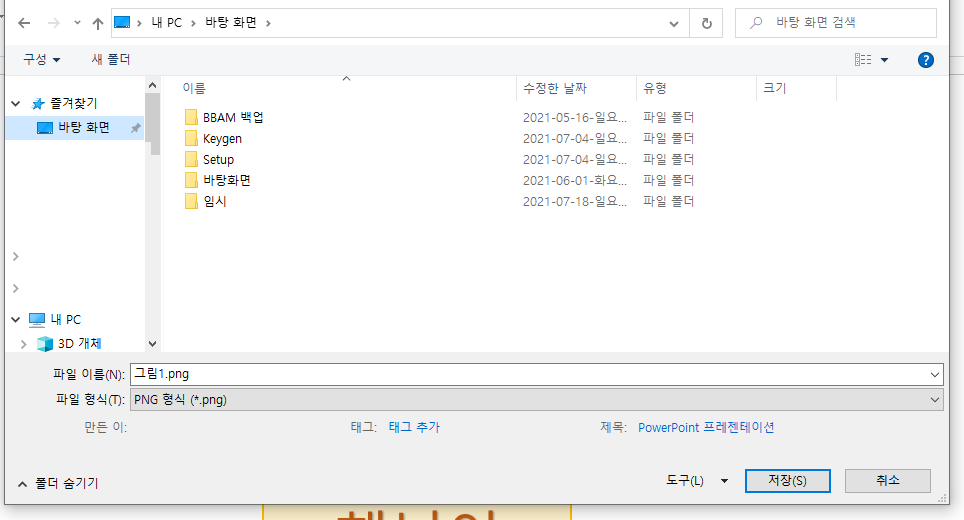
그럼 경로를 지정하고 저장합니다. 저는 바탕화면에 저장하였습니다.
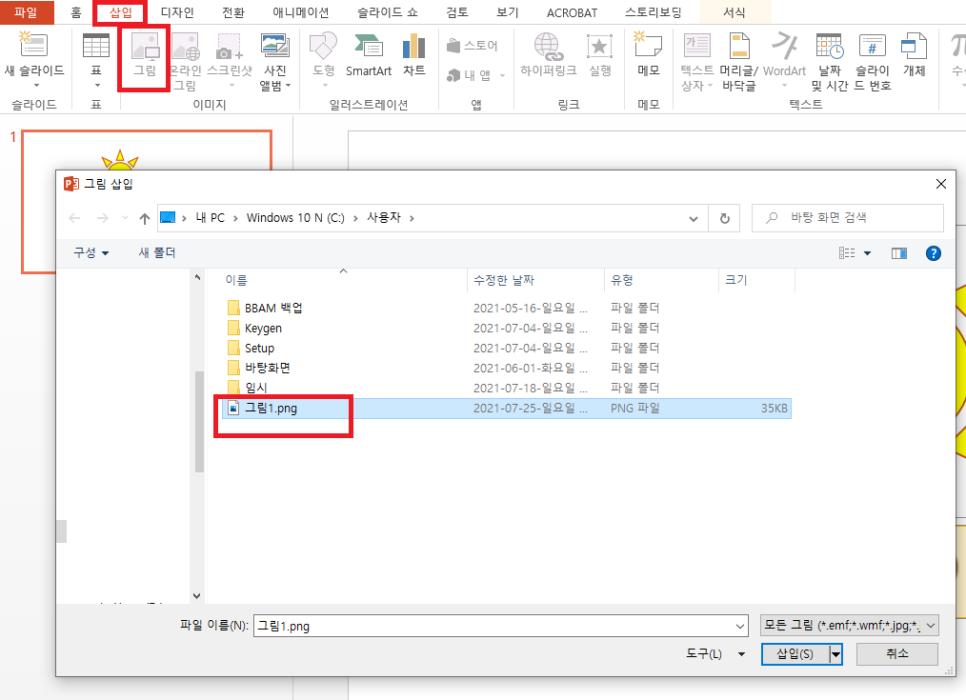
삽입 - 그림을 클릭하여
방금 저장한 그림을 파워포인트에서 불러와 봅니다.
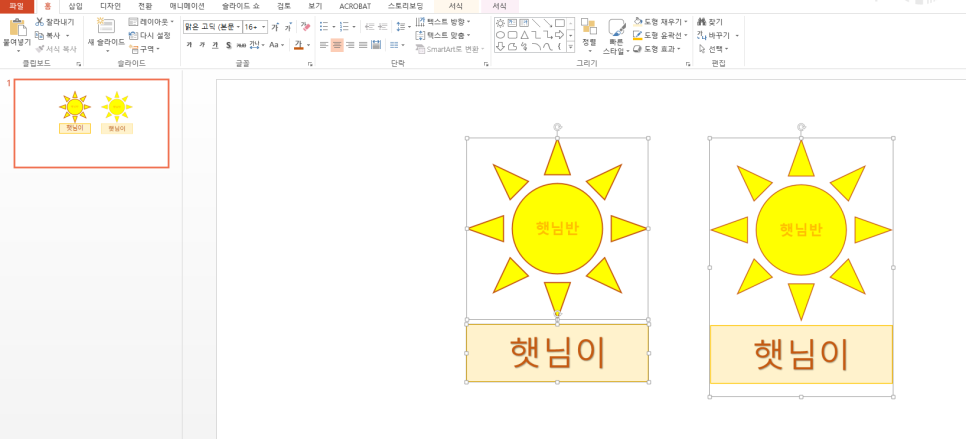
그럼 동일한 이미지가 불러와 집니다.
차이점은
좌측은 파워포인트내의 도형으로 그림파일이 아니며
우측은 그림파일로 다른 문서편집기나 다른 툴에서도 이미지 상태로 끌어다 사용할 수 있다는 점입니다.
워드나 한글 편집시 그림이 살짝 복잡하거나 한글이나 워드에서 제공하는 도형으로
그림이 그리기 불편할때
파워포인트에서 작성하여
그림저장후 다른 툴에서 사용하시면
편하게 사용하실 수 있습니다.
여기까지 파워포인트 다중객체 그림으로 저장하여 사용하는 방법에 대해서 알아보았습니다.
'컴퓨터활용' 카테고리의 다른 글
| 한글 표셀 크기 조정 및 병합나누기 (1) | 2022.12.28 |
|---|---|
| 엑셀데이터 조회 INDEX MATCH 함수 사용방법 (0) | 2022.12.27 |
| 윈도우10 내컴퓨터의 IP 확인하기 (0) | 2022.12.26 |
| 엑셀 필터 적용 및 필터 부분만 복사하기 (1) | 2022.12.26 |
| 한글 현재 쪽수와 전체 페이지수 표시하기 (0) | 2022.12.23 |