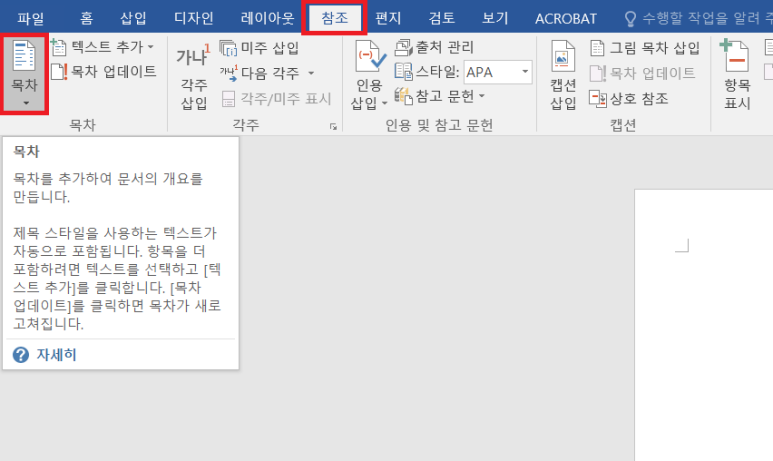안녕하세요 오늘은 워드 원고지 설정하는 방법에 대해서 알아보겠습니다. 원고지 양식을 출력해야 사용해야 하거나 원고지 양식대로 문서를 작성해야 할 떄가 있습니다. 워드에서는 원고지 양식을 설정 할 수 있도록 기능을 제공하고 있습니다. 오늘은 원고지 양식 설정에 대해서 알아보겠습니다. 워드 원고지 설정을 하려면 상담 메뉴의 레이아웃 탭에서 원고지 설정을 클릭합니다. 그럼 원고지 설정 창이 뜨는데요, 일단 스타일에서 원고지의 형태를 골라야 합니다. 눈금 원고지, 밑줄 원고지, 윤곽선 원고지 3가지의 스타일이 제공되며 일반적인 원고지는 눈금 원고지 입니다. 눈금 원고지를 클릭해 봅니다. 선택을 완료하면 현재 원고지 양식의 예시가 보입니다. 확인을 클릭합니다. 원고지 양식이 세로로 생성되며 ..