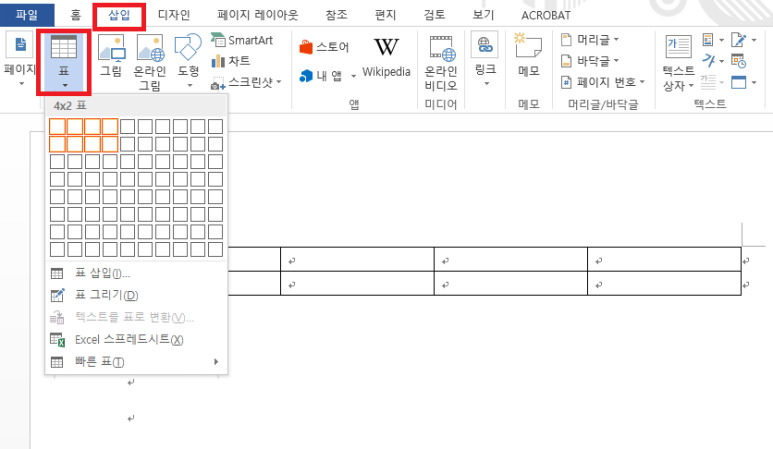엑셀의 좋은 기능 중하나가 여러가지 데이터를 특정 조건에 의해 소팅하는 방법이 많다는 것입니다. 이중에 간단하게 사용하기로 필터 적용/ VLOOKUP 등의 함수가 있는데요, 일단은 필터를 먼저 살펴보고, 다음 편에 설명 하겠습니다. 일단 필터 적용하는 법부터 알아볼까요? 그림의 예시를 보면 국적 성별 나이 거주지 등의 정보가 담겨 있습니다. 데이터를 활용하다 보면 우리는 아래와 같은 상황에 처합니다. '미국' 국적의 정보만 봐야 할 경우 '여성'만의 정보를 봐야 할 경우 '서울' 지역 거주자 만의 정보를 봐야할 경우 여러가지 요구사항이 있을 수 있습니다. 예시로는 10개 밖에 데이터가 없어 금방 눈으로도 확인 할 수 있지만 데이터 여러페이지에 걸쳐 방대 하다면? 이러한 경우에 필터를 적용하여 소팅..