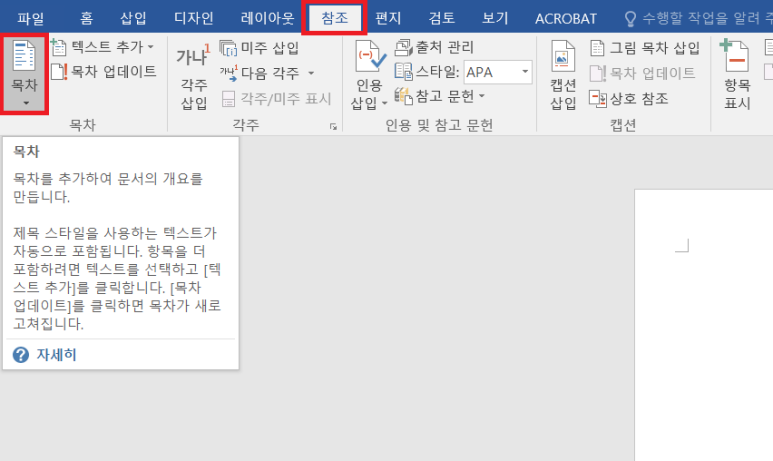안녕하세요 오늘은 워드 화면 캡쳐 방법에 대해서 알아보겠습니다. 윈도우를 통해 스크린샷이나 그림판을 이용하여 캡쳐를 하는 것도 가능합니다만 워드 자체에서도 캡쳐 기능을 제공하고 있습니다. 사용자의 요구에 따라 필요한 부분이나 전체 창등 의 캡쳐 가 가능한데요, 방법은 아래와 같습니다. 워드를 실행합니다. 그리고 상단 메뉴의 삽입 탭에서 일러스트레이션 - 스크린샷을 클릭합니다. 그럼 두가지 항목이 뜨는데요, 사용할 수 있는 창과 화면 캡쳐 입니다. 사용할 수 있는 창을 선택하면 창이 캡쳐 됩니다. 화면 캡쳐를 클릭하면 화면에서 캡쳐할 영역을 선택할 수 있습니다. 일단 샤용할 수 있는 창 부터 진행해 보겠습니다. 사용할 수 있는 창에서 현재 제가 사용하는 그림판 창을 클릭하여 보았습니다. 현재 그..