엑셀 행열바꾸기 행열반전하기 엑셀행열좌우 반전하는 방법
엑셀 데이터를 정리하게 되면, 엑셀에 있는 데이터의 행과 열을 바꿔야 하는 경우가 생기곤 합니다. 특히 다른 사람이 작성중이던 데이터를 받아 정리하는데, 이러한 행열반전, 혹은 좌우반전이 필요한 경우들이 생기게 되는데, 간단하게 엑셀 행열바꾸기 방법이 있어서 설명을 하고자 합니다.

이렇게 열로 길게 데이터가 작성된 경우가 있을 것이며,

이런식으로 행으로 길게 작성된 경우가 있을 것입니다.

이런 데이터가 정말 길게, 다량으로 정리가 되어 있는 경우 다시 데이터를 넣는 작업은 시간이 너무 많이 걸리게 되고, 이대로는 사용할수 없다면, 엑셀의 반전 기능을 사용하시면 됩니다.

엑셀의 행열바꾸기, 방법은 아주 간단합니다. 행과열을 바꾼뒤에 셀의 너비와 높이 조정, 피이지의 레이아웃, 인쇄제목등은 다시 조정을 해야 하지만 일단 행과열은 한번에 바꿀수 있습니다.

아래의 표를 보면 오른쪽으로 행이 길게 데이터가 작성되어 있습니다. 이 데이터의 행과열을 바꿔야 한다면, 일단 행과열을 바꿀 표의 영역을 선택하여야 합니다.
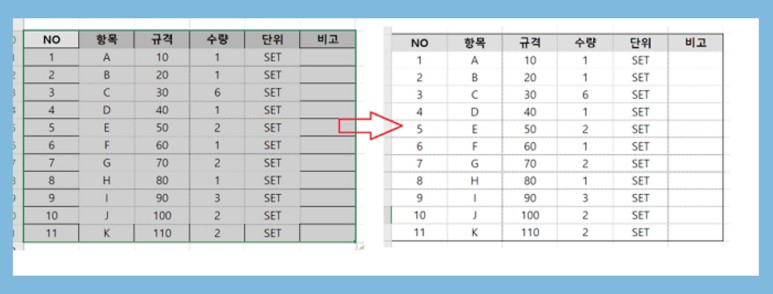
그리고 마우스 우클릭후에 복사를 진행합니다.
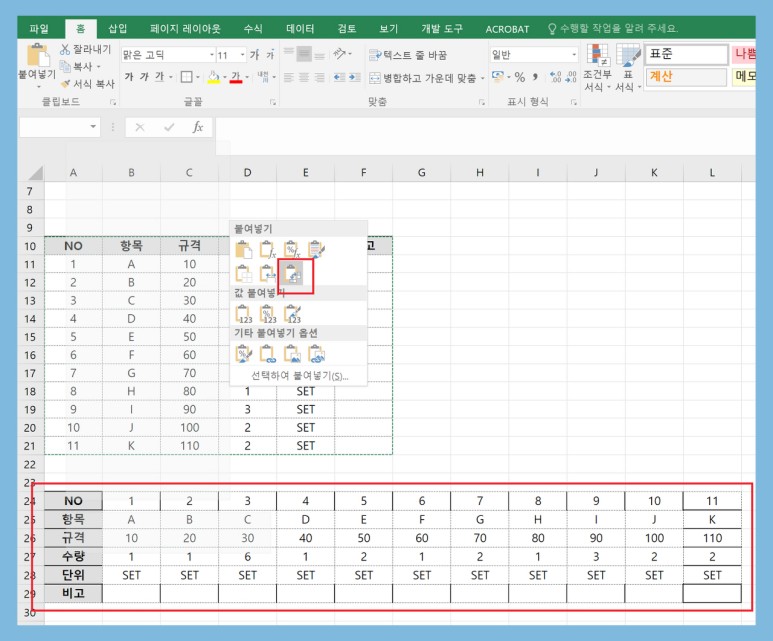
이제 다시 붙여넣기를 하는데 우클릭을 하여 붙여넣기 옵션을 확인합니다. 그렇게 하면 아래와 위와 같은 창이 나타나게 되고, 여기에 보면 반전하여서 붙여넣는, 행과열을 바꾸어 붙여넣는 옵션을 선택하여 붙여넣기를 합니다.
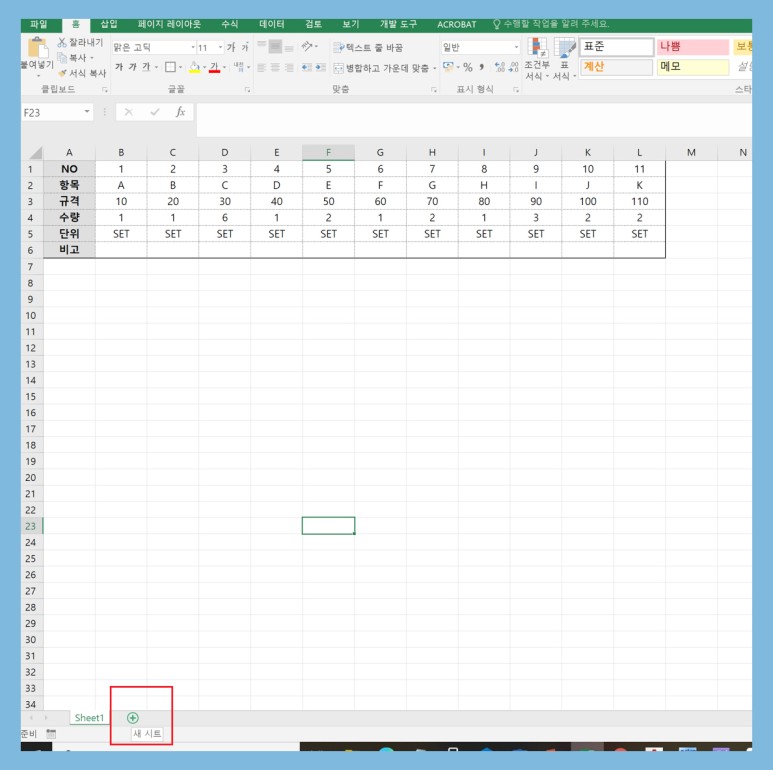
이러게 행과열이 바뀐 데이터표가 생성되면 행열긔 간격조정, 및 선조정 등을 톻해 표를 완성하면 손쉽게 행과열이 바뀐 데이터정릭 가능합니다.
같은 방법으로 다시 행과열을 반전하여 데이터를 붙여넣기 해봅니다. 방법은 붙여넣기 옵션으로 간단하게 할수 있습니다. 다시 표의 선과 너비등을 정리하면 손쉽게 일이 끝나게 됩니다.
반전기능을 사용할때는 원본시트를 두고 위처럼 새시트를 생성하여 붙여넣는 것이 좋습니다. 행과 열을 반전하여 붙여 넣다가 셀에 잘못된 데이터가 들어갈수 있기 때문에, 원본데이터를 유지하는 것이 좋습니다.
'컴퓨터활용' 카테고리의 다른 글
| 파워포인트 실행취소 Ctrl + Z 갯수 조절하기 (0) | 2023.01.17 |
|---|---|
| 엑셀 차트만들기 그래프만들기 스파크라인만들기 (2) | 2023.01.16 |
| 엑셀텍스트 세로로 입력하기 엑셀문자 기울이기 세로텍스트 방법 (1) | 2023.01.13 |
| vlookup 함수 사용방법 드롭다운 목록 상자 만드는방법 (0) | 2023.01.13 |
| 엑셀 IF함수 IF 조건문 OR연산 AND연산 조건만드는법 알아보기 (0) | 2023.01.12 |