안녕하세요 오늘은 워드 상호참조 사용하는 방법에 대해서 알아보겠습니다.
지난번 캡션 사용에 대하여 다루었는데요, 상호참조를 지정하면
차후 표추가나 그림추가에 의하여 캡션 번호가 변경되더라도
간단하게 업데이트를 통해 참조번호가 업데이트 됩니다.
그럼 문서 다양한 부분에 있는 참조 부분을 하나하나 수정할 필요 없어져
편리합니다.
사용방법을 설명하기 위하여 표를 몇 개 삽입하고 캡션을 넣어보겠습니다.
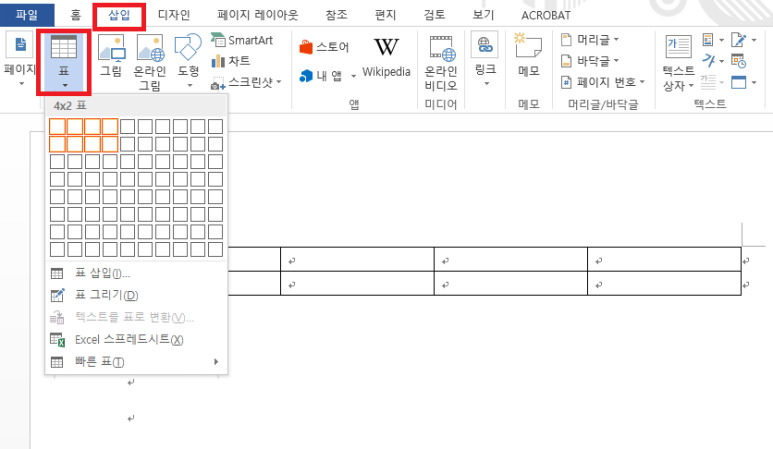
삽입 - 표를 클릭하여 표를 두개 삽입합니다.

표 두개 삽입후 캡션을 삽입하겠습니다.
참조 - 캡션삽입을 클릭합니다.

지난번 생성해 두었던 `표` 레이블을 사용하여
캡션 표1, 표2 순서로 삽입합니다.
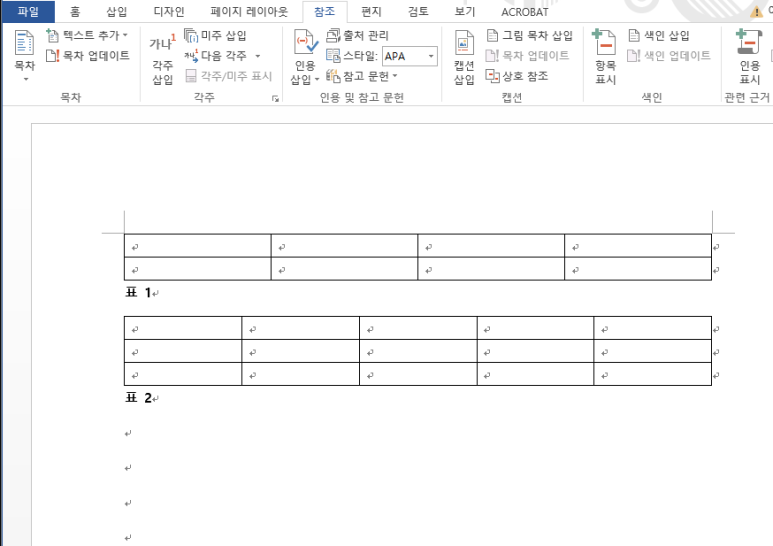
그럼 표1, 표2의 캡션이 삽입되었습니다.
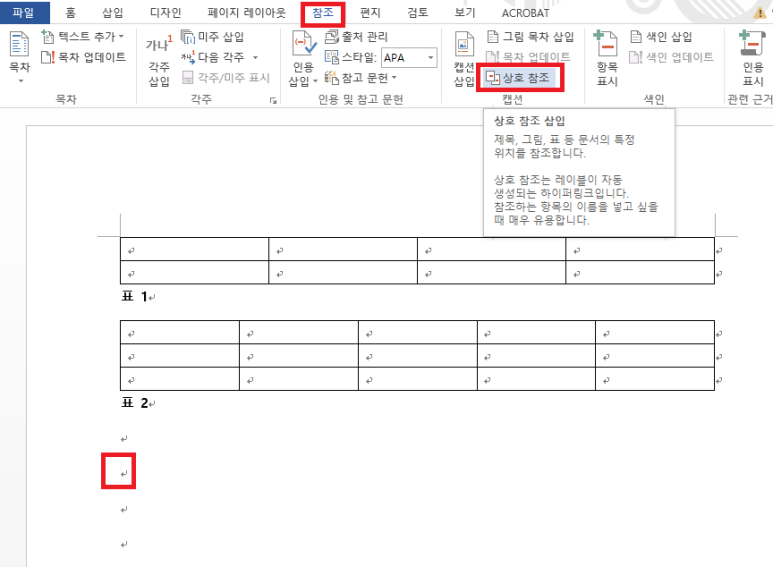
이제 표1, 표2를 상호참조하여 텍스트를 작성해 보겠습니다.
"표1과 표2를 상호참조로 입력하면 차후 자동 업데이트 할 수 있습니다"
라고 입력할 텐데요, 표1 부분과 표2 부분만 상호참조를 통해 입력할 예정입니다.
텍스트를 입력할 부분에 커서를 두고 상단 메뉴의 참조 - 캡션 - 상호 참조를 클릭합니다.
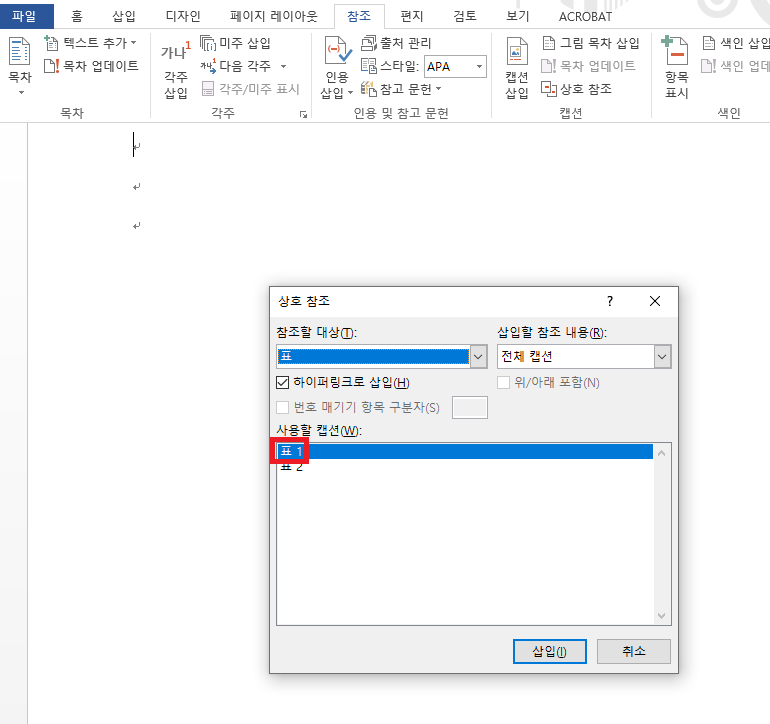
상호 참조 메뉴가 뜨면 표1을 선택하고 삽입을 누릅니다.

표1 상호참조가 삽입되었다면 표2 삽입참조도 함께 삽입하여 줍니다.
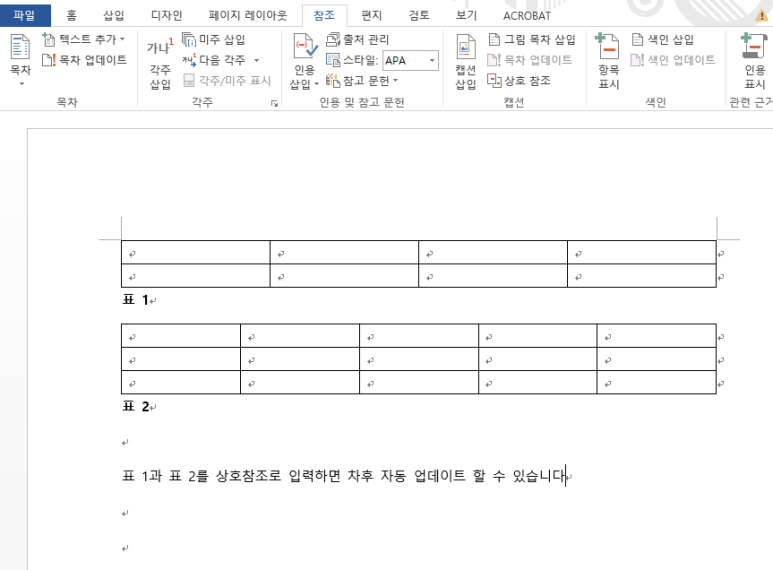
상호 참조 입력이 완료되면 빠져나가 표1과 표2 상호참조 부분에 텍스트를 넣어 입력해 줍니다.
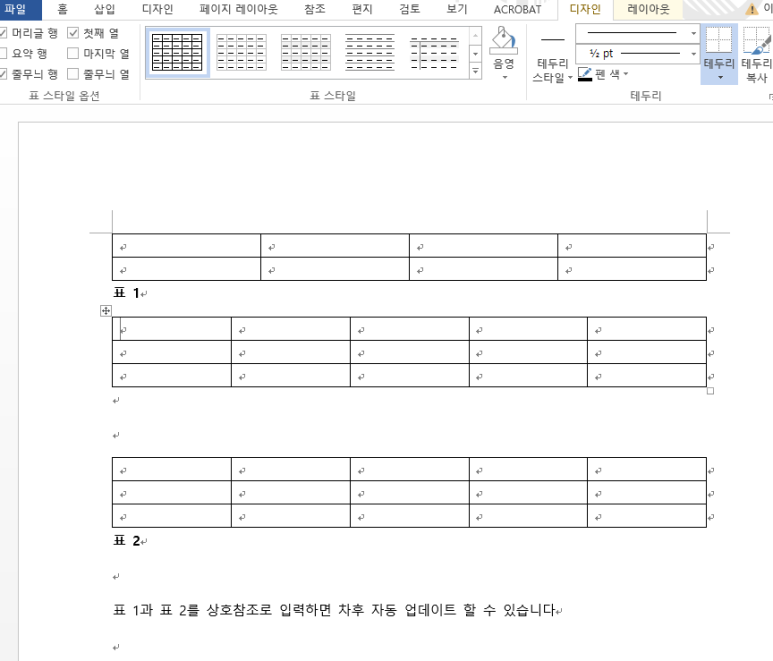
이제 표1 과 표2 사이에 표 를 하나더 삽입하여
표2는 표3으로 바뀌도록 수정해 보겠습니다.
표1 표2 사이에 표를 삽입합니다.

두번째 삽입된 표 사이에 참조 - 캡션 삽입을 클릭하고 표2의 캡션을 확인을 눌러 삽입합니다.
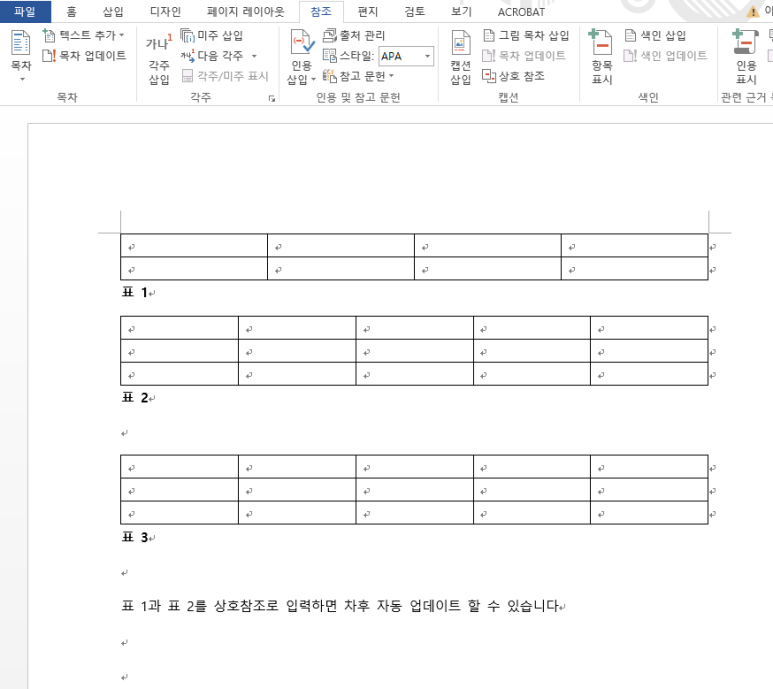
위처럼 추가된의 표의 캡션이 삽입되며 표2였던 부분은 표3으로 변경되었습니다.
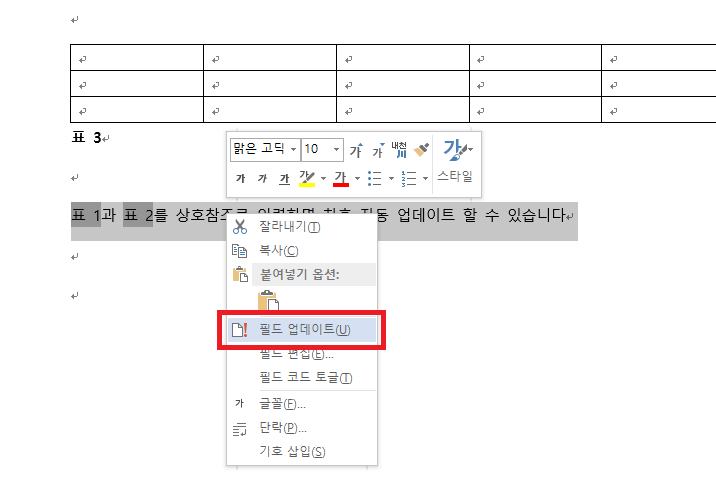
입력한 상호참조가 있는 텍스트를 드레그하여 선택합니다.
표1 과 표2의 상호참조 부분은 더 진하게 표현되는 것을 확인할 수 있습니다.
우클릭하여 필드 업데이트를 클릭합니다.

상호참조로 입력된 부분이 업데이트 되며 표3으로 변경된 것을 알 수 있습니다.
여기까지 워드 상호참조 사용 방법에 대해서 알아보았습니다.
'컴퓨터활용' 카테고리의 다른 글
| MS 워드 문서 정보 변경 방법 (0) | 2022.12.22 |
|---|---|
| MS 워드 빠른요소 갤러리에 이미지 저장하기 (0) | 2022.12.21 |
| MS 워드 기본 글꼴 변경하기 (0) | 2022.12.19 |
| MS 워드 상용구 사용하기 (0) | 2022.12.16 |
| MS 워드 화면 캡쳐하기 (0) | 2022.12.16 |