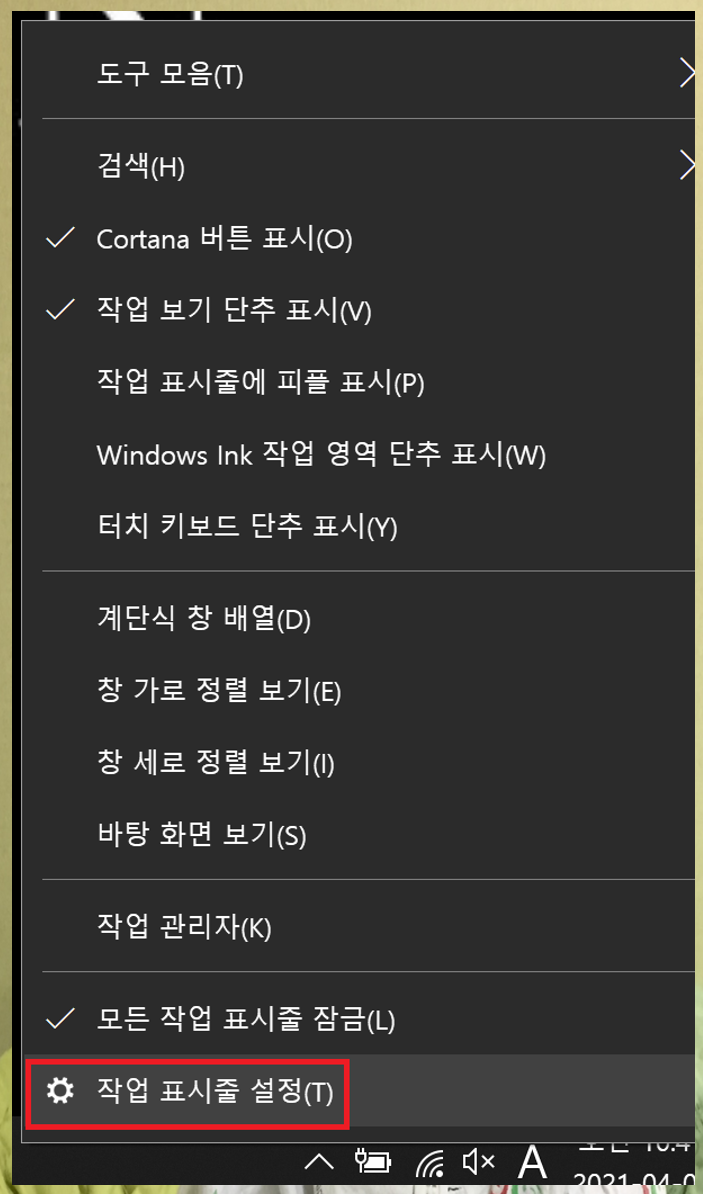안양다이어트 마황부작용 없이 건강하게 다이어트하자 안녕하세요~모든 분들의 건강을 함께 고민하고 책임지는 안양다이어트 마황없는 다이어트한약 해답한의원입니다. 날씨가 더워지면서 다이어트에 대해 생각하시는 분들 많으시죠? 다이어트하면 가장 먼저 떠올리는 게 바로 요요현상이라는 단어일 텐데요~ "안양다이어트 해답한의원에서 말하는 요요현상이란?" 힘들게 다이어트를 해서 목표 체중에 도달했는데 일시적으로 조절된 체중이 영원할 거라 믿고 방시해서 다시 원래의 몸무게로 복귀하거나 더 찌는 현상인 요요를 겪는 분들이 참 많습니다. 스탠퍼드 대학의 연구결과에 따르면 다이어트 인구 중 95%가 5년 내에, 99%는 10년 내에 체중 유지에 실패한다는 연구결과를 발표했습니다. "인체는 에너지의 저장을 위해 지방..