엑셀 숫자에서 문자나 기호로 자동으로 바뀔때 숫자 금액 넣는방법
엑셀로 문서정리를 하다가 사소한 것 때문에 이것을 해결하기 위해서 많은 시간을 보내곤 합니다.
그중에 대표적인 것중에 하나가 바로 셀 표시형식 입니다. 숫자를 넣으면 자동으로 문자나 기호로 바뀌거나, 금액 기호를 추가해줘야 하는데, 금액 기호 추가가 잘 되지도 않고, 어떻게 해야하는지 잘 모르겠고~
전화번호를 입력하는데 금액으로 표시되기도 하고, 이런 문제가 생길수 있는 것은 셀 표시형식 설정 때문입니다.
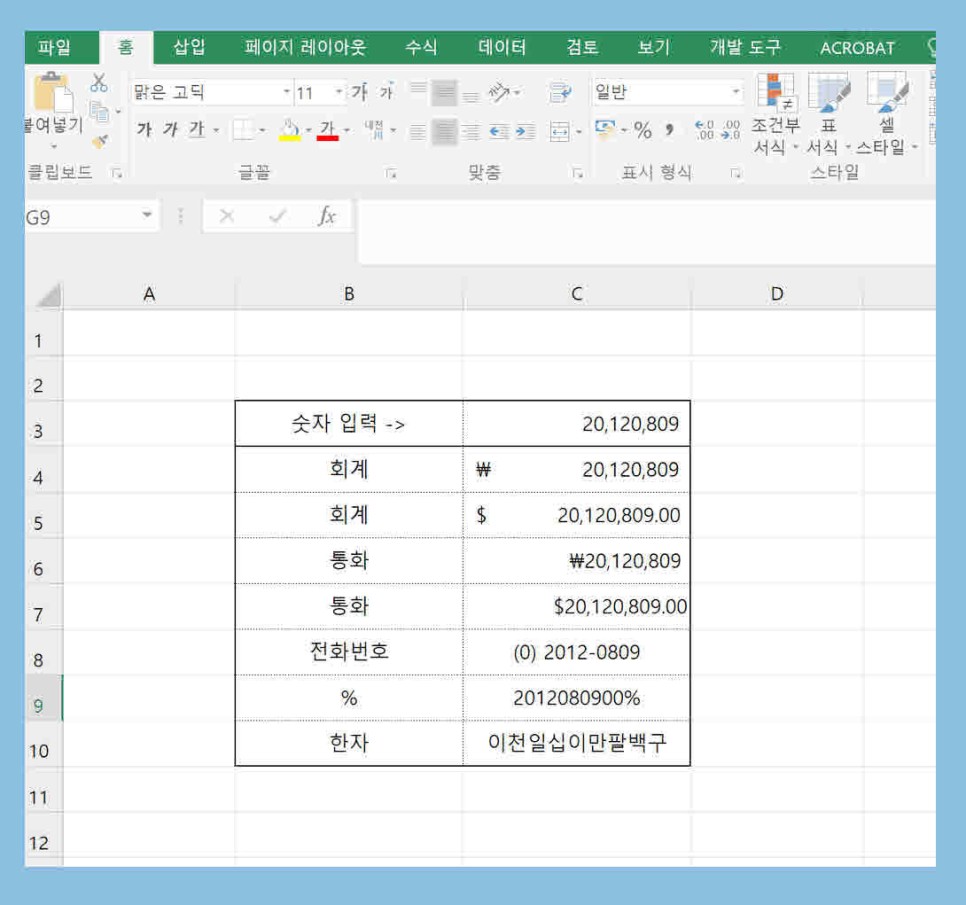
셀표시 형식의 예시는 위와 같습니다. C3 셀에 숫자를 입력하면 그 아래 셀들에 좌측에 표시된 형태로 숫자가 표시되도록 만들어 놓았습니다. 셀 표시형식으로 설정해 놓아서 자동으로 형식에 맞게 표시가 됩니다.
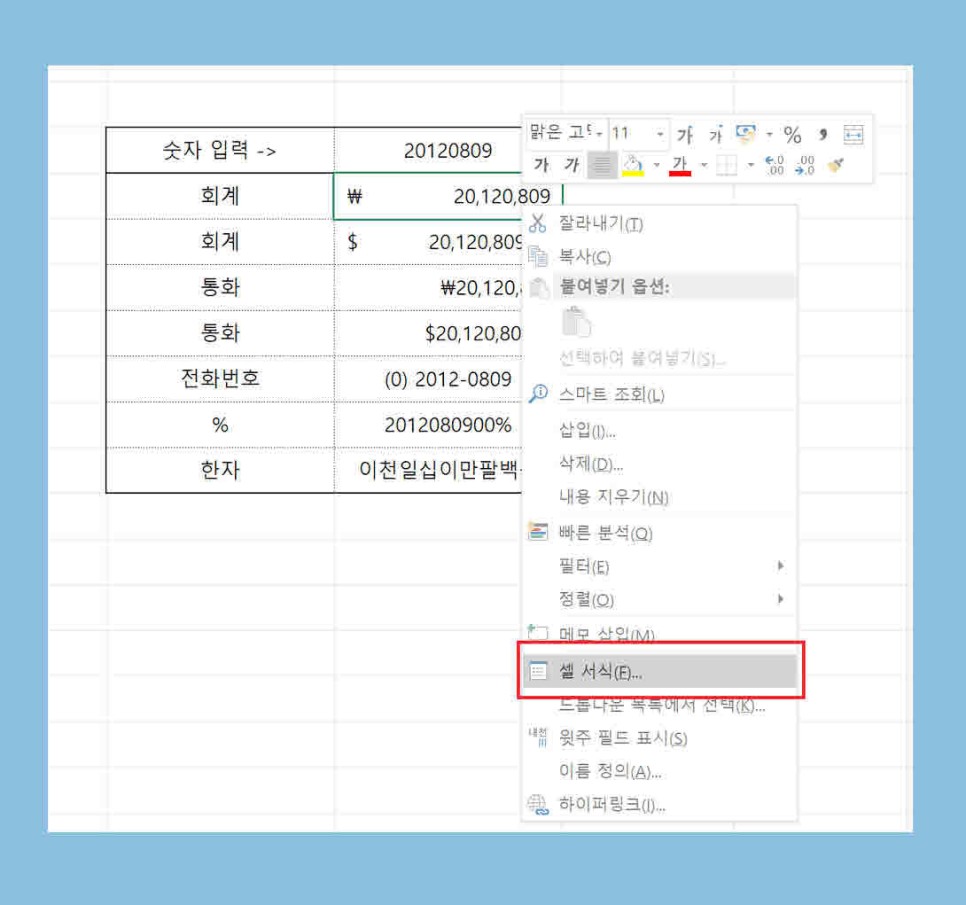
회계 \ 이 표시되도록 설정을 해보겠습니다. 셀에서 우측마우스 클릭후 '셀서식'을 선택합니다.

그리고 '회계'를 선택하면 \ 기호가 선택됩니다.
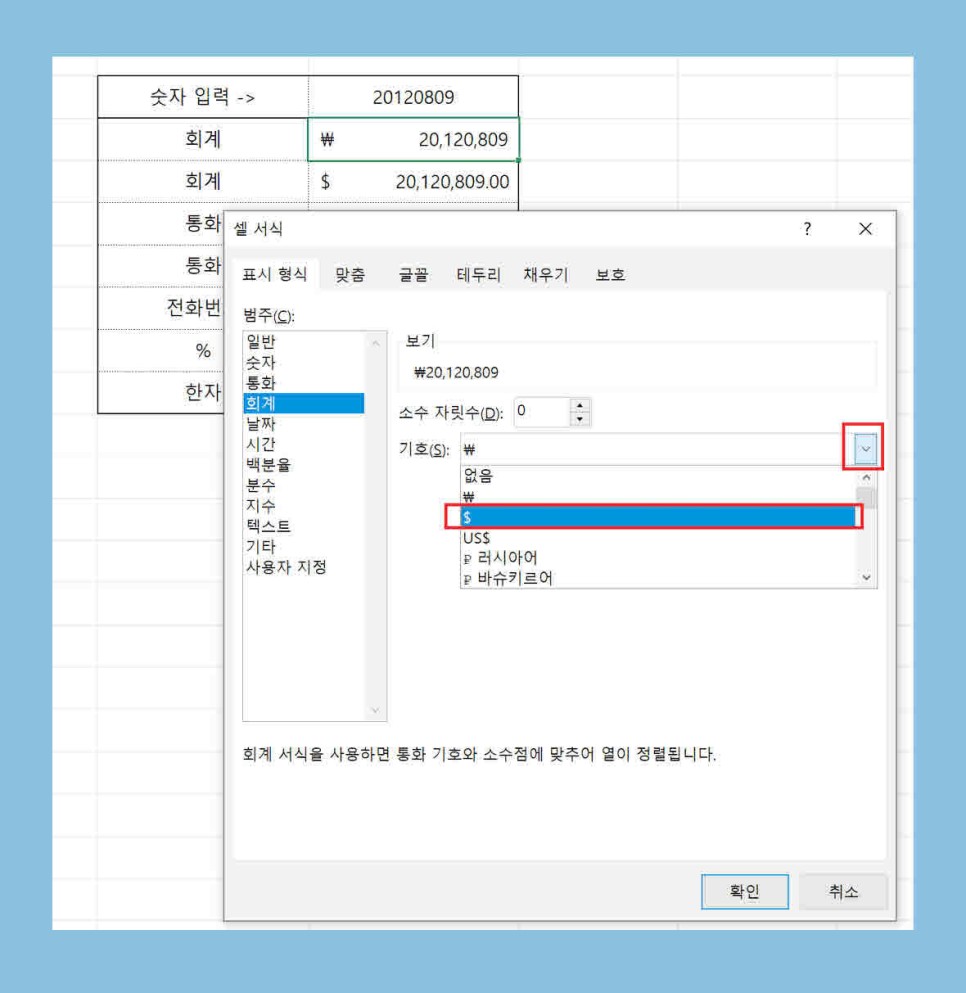
이번에는 회계에서 $ 가 표시되도록 선택을 해봅니다. 기호에서 달러표시를 선택하면, 달러표시가 가능합니다.

회계 이외에도 통화 를 사용해서도 금액 기호 표시가 가능합니다.
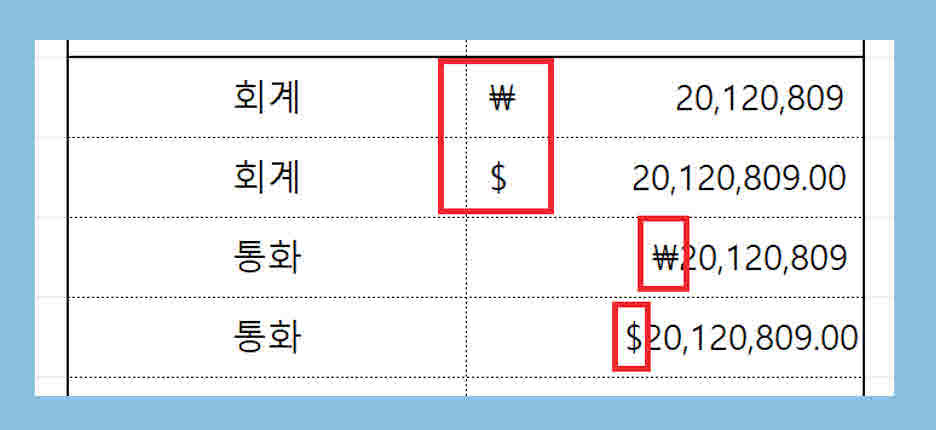
회계와 통화가 차이나는 점은 금액 기호가 표시되는 위치가 다르다는 것을 위의 표를 보고 확인할 수 있습니다.
회계는 왼쪽의 끝부분에, 통화는 금액숫자의 앞에 표시가 됩니다.

전화번호 표시의 경우에는 '기타'에서 전화번호를 찾아 선택하면 전화번호 표시가 가능합니다.

백분율 % 표시도 가능합니다.
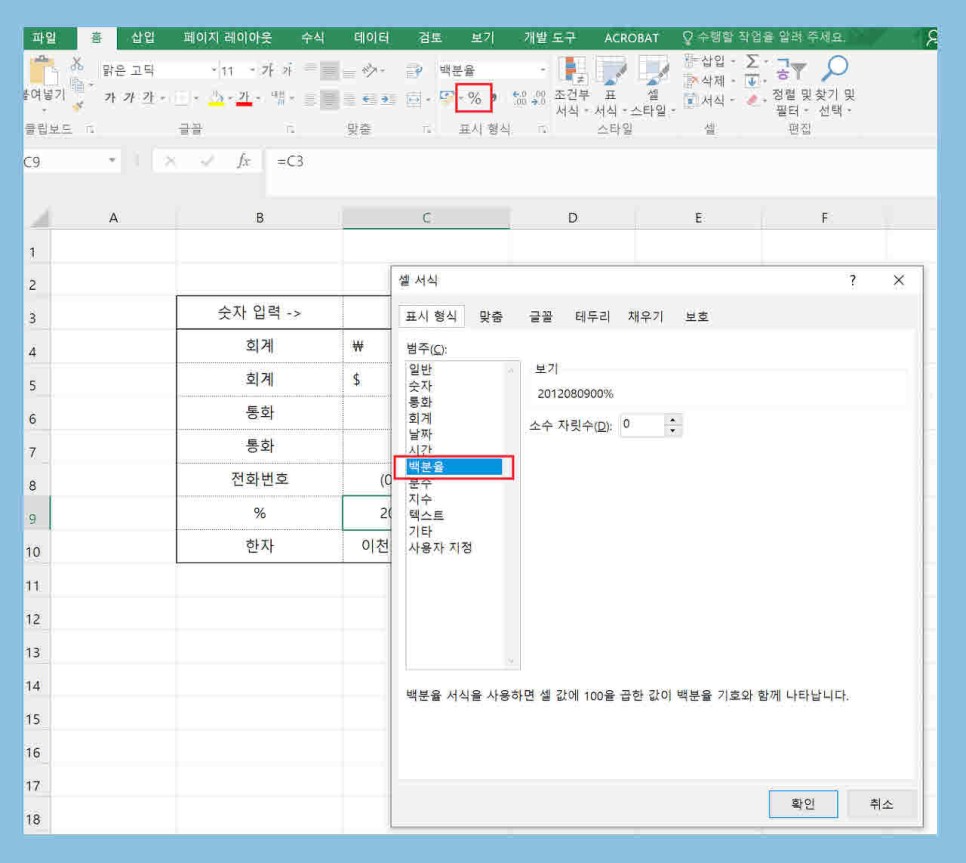
엑셀에서는 백분율 사용이 빈번하기 때문에 자주쓰는 표시형식이기도 합니다. '백분율'을 클리가고 소수자리가 얼만큼 표시될지 정해주면 백분율 표시가 가능합니다.
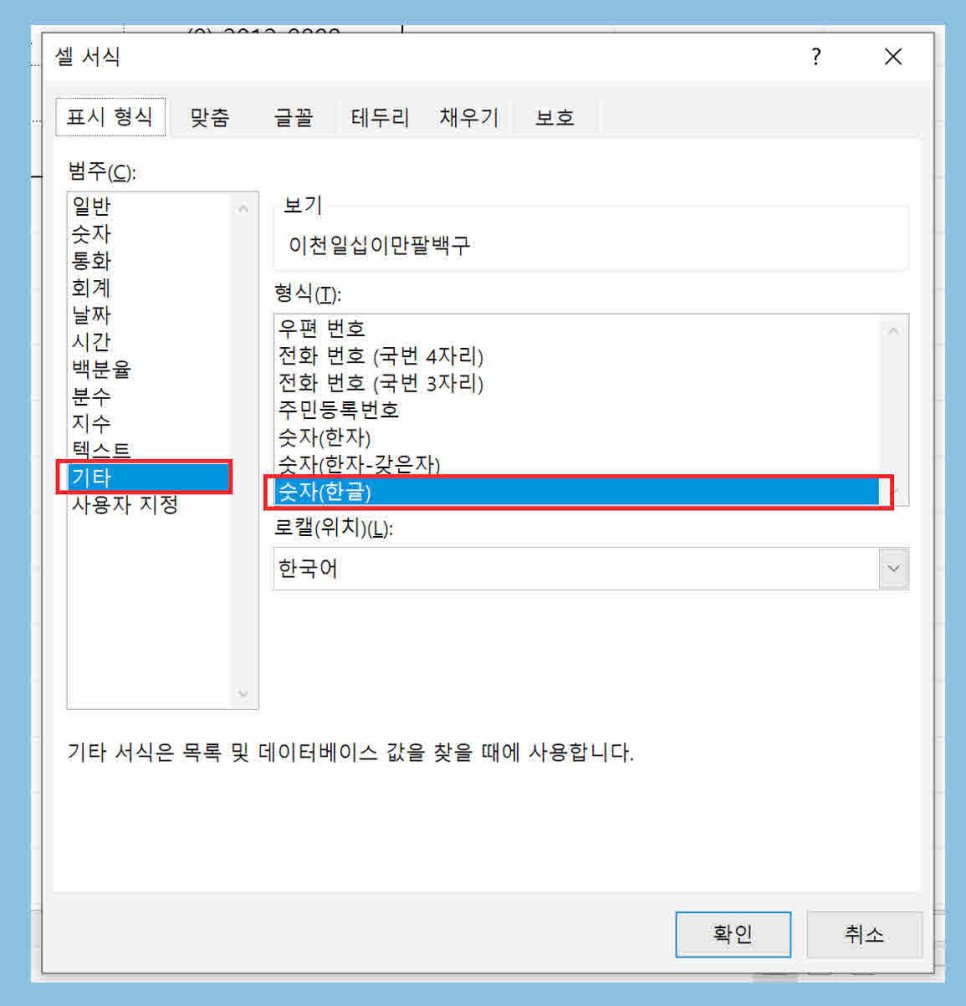
기타 - 숫자(한글) 을 선택하면, 숫자가 한글로 표시되어 나타나게 해줍니다. 이렇듯 셀서식을 통해 다양한 형태로 서식을 사용할수 있으니 자신에게 적합한 형태로 적용해서, 원하는 대로 데이터를 표시할 수 있도록, 다양한 셀서식을 익혀보시길 추천합니다.
'컴퓨터활용' 카테고리의 다른 글
| 윈도우10 코타나 끄는 방법 (0) | 2023.02.03 |
|---|---|
| 윈도우10 메모리 진단하는 방법 (0) | 2023.02.01 |
| 엑셀 인쇄제목 머리글 바닥글 만드는 방법 (1) | 2023.01.31 |
| 엑셀 NUMBERSTRING 함수 한글로 금액을 표시하는 방법 한글 금액 표시 (1) | 2023.01.30 |
| 엑셀 평균값 구하는 방법 조건이 있는 평균값 공백빼고 평균값 다양한 엑셀평균값 구하기 (0) | 2023.01.30 |