엑셀 인쇄제목 머리글 바닥글 만드는 방법
엑셀을 출력하고자 할때 인쇄제목, 머리글과 바닥글을 만드는 방법을 알아보고자 합니다. 작성한 파일에서는 잘 보이지 않는데, 인쇄할때 특정한 텍스트를 문서의 한쪽에 출력하고 싶을때나 문서의 페이지 번호를 자동으로 나타내거나, 문서 자체의 레이아웃을 수정하고 싶을때~
엑셀의 인쇄제목, 머리글, 바닥글, 레이아웃을 변경하는 과정을 살펴보겠습니다.
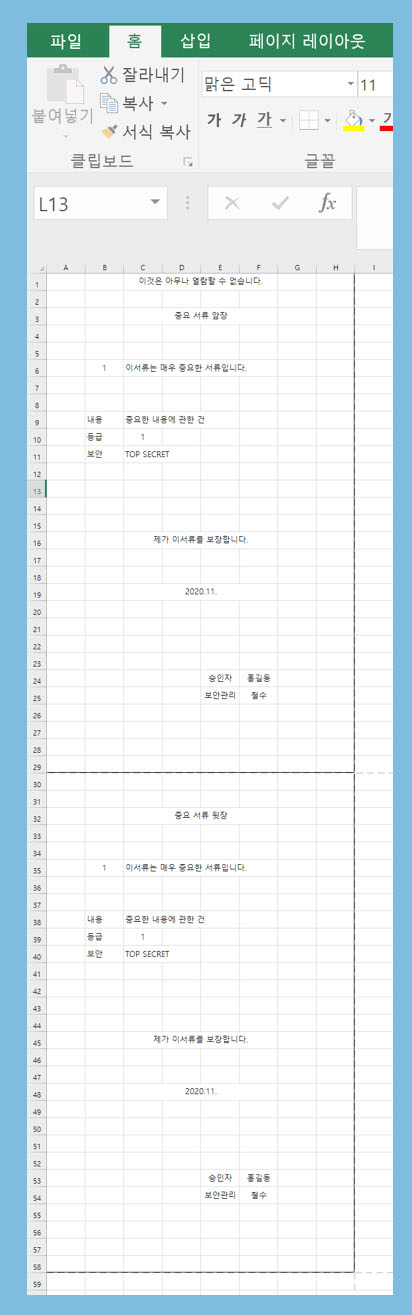
위의 문서를 예시로 설명을 해보면
- 우측의 상단에 TOP SECRET을 표시합니다.
- 좌측의 상단에는 보안등급을 표시합니다.
- 중간의 하단부분에는 페이지 넘버를 표시합니다.
- 우측의 하단에는 시간을 표시합니다.
- 좌측의 하단에는 날짜를 표시합니다.
이러한 정보들의 문서에 표시하여 인쇄하고자 합니다.
문서작성화면에는 보이지 않지만 출력시에만 표시할수 있도록 해봅니다
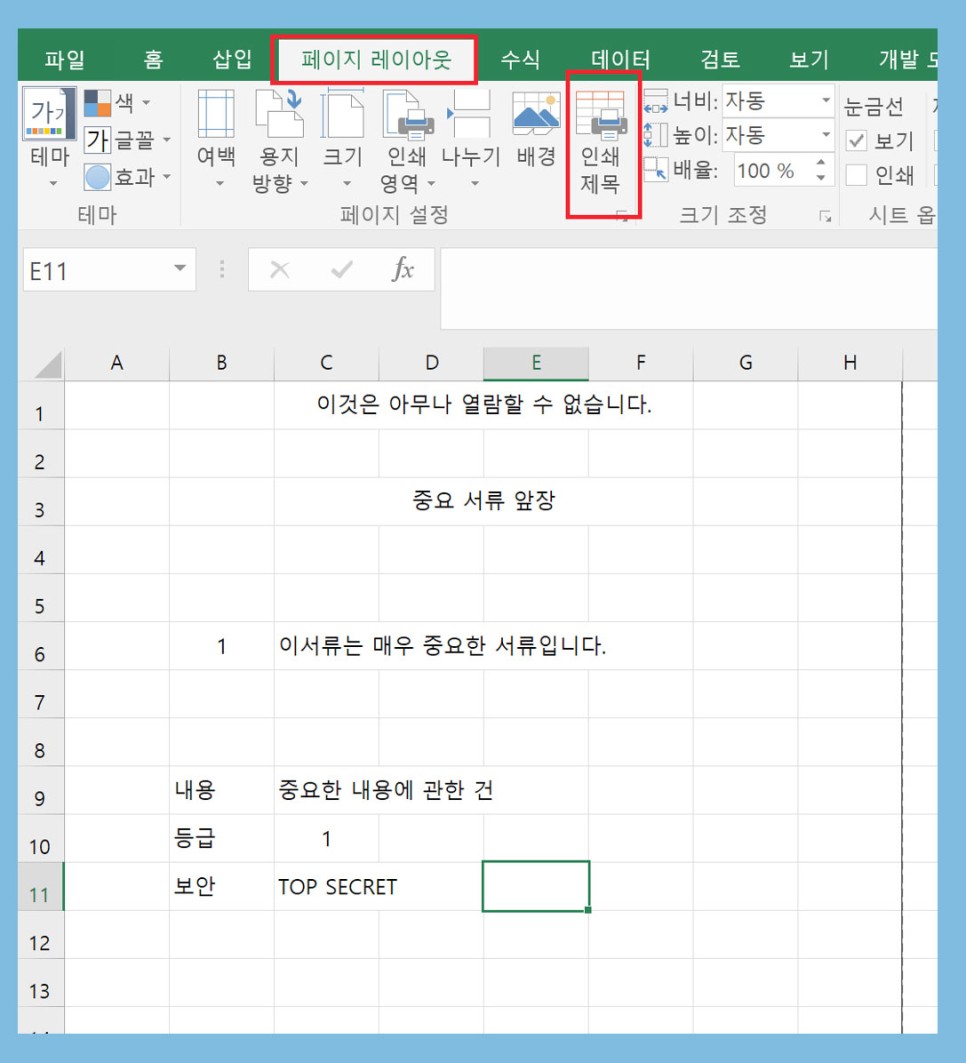
상단에 있는 '페이지레이아웃' 을 클릭합니다.
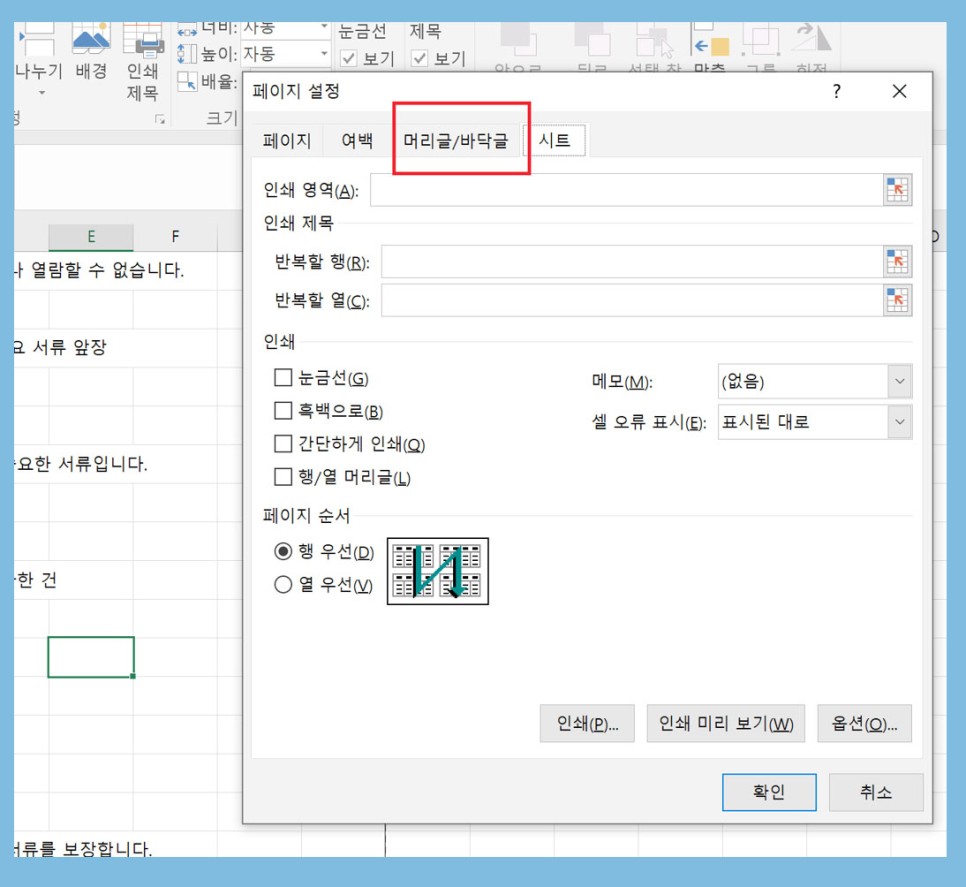
이렇게 하면 위와 같은 창이 생기는데 머리글과 바닥글을 설정할 수 있습니다.
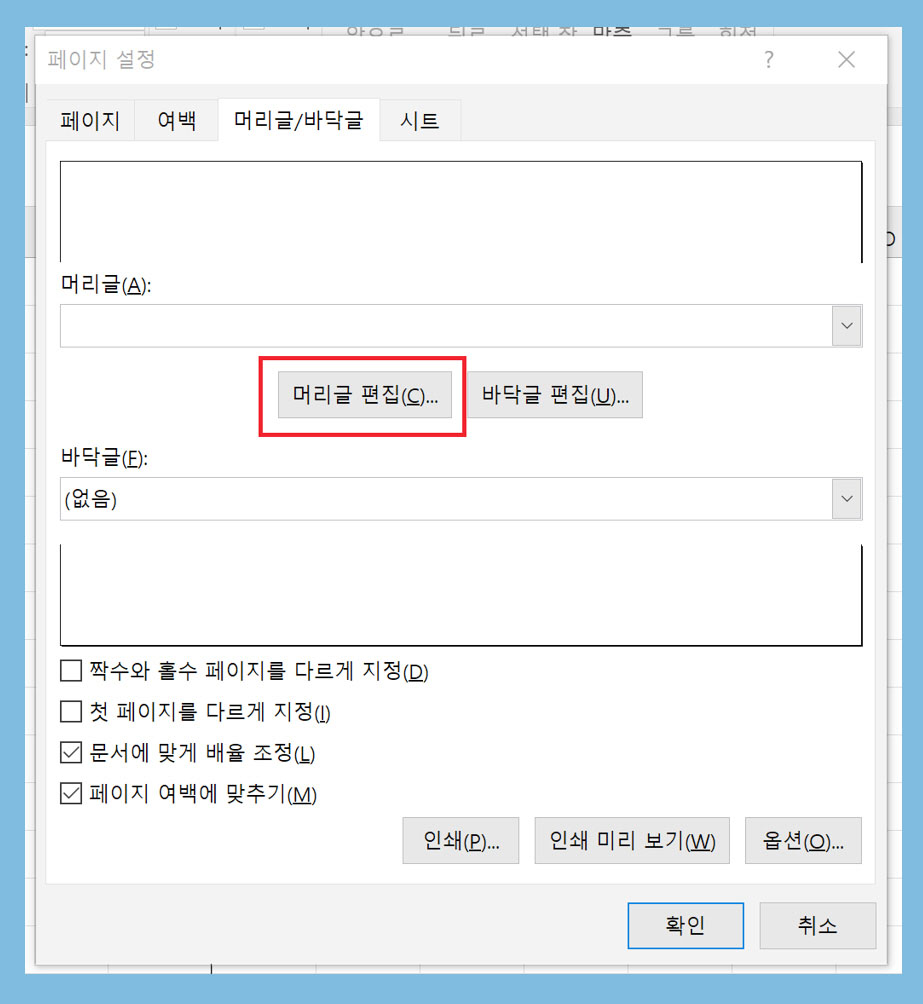
머리글/바닥글 텝을 선택한뒤에 머리글 편집을 시작합니다.
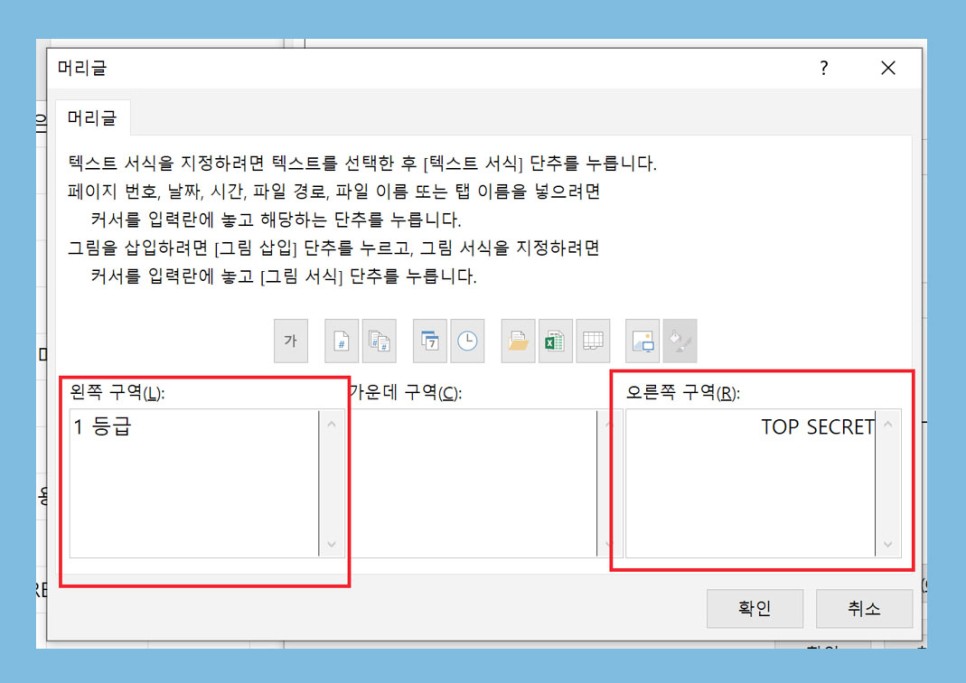
우측의 상단에는 'TOP SECRET' 좌측의 상단에는 '1등급'이 출력시 나올수 있도록 작성합니다.
작성후에 확인을 누릅니다.

이제는 바닥글 편집을 진행해봅니다.
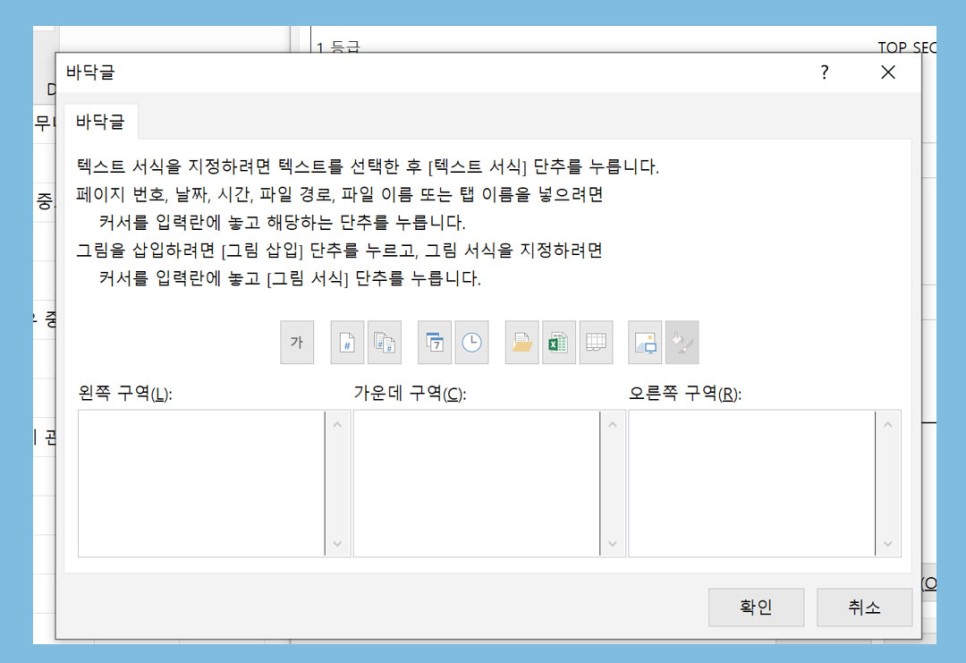
우측하단쪽에는 날짜를 삽입
가운데 하단에는 페이지번호/전체페이지수 가 나타날수 있도록 설정합니다.
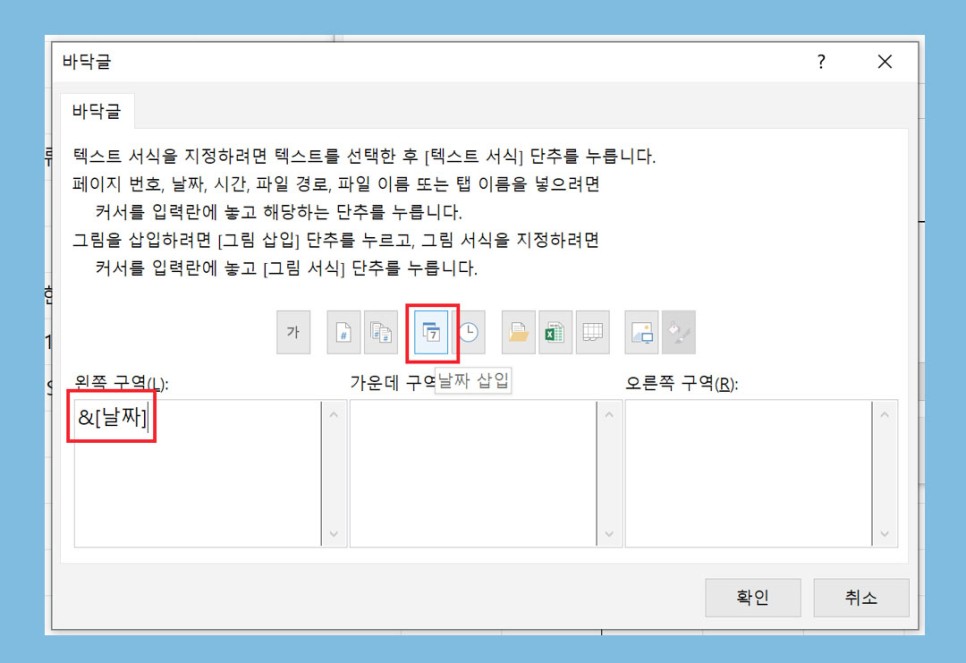
우측하단에는 시간 이 표실될수 있도록 설정합니다.
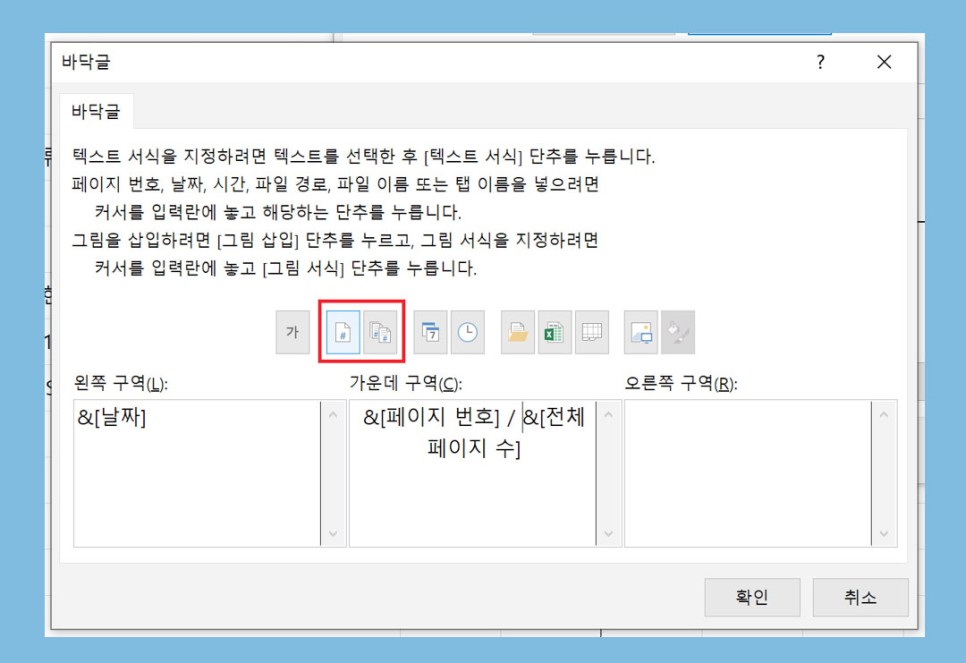
어떻게 출력이 될지 화면을 확인해보려면 CTRL + P 를 눌러서 확인할수 있습니다.
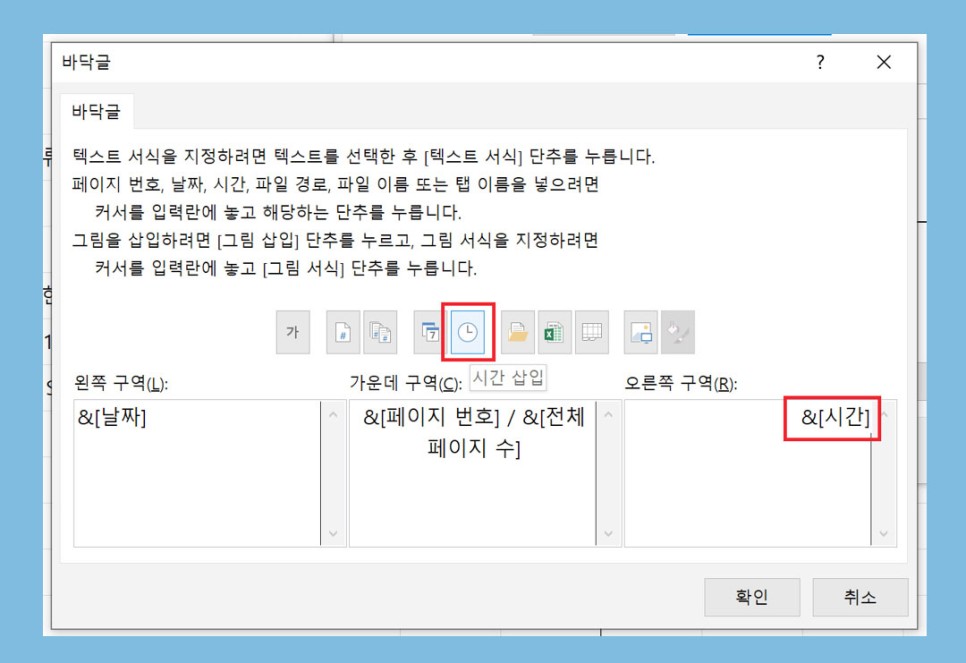
다음장을 보면 설정된 머리글, 바닥글이 반복되어 나타나는 것을 볼수 있습니다
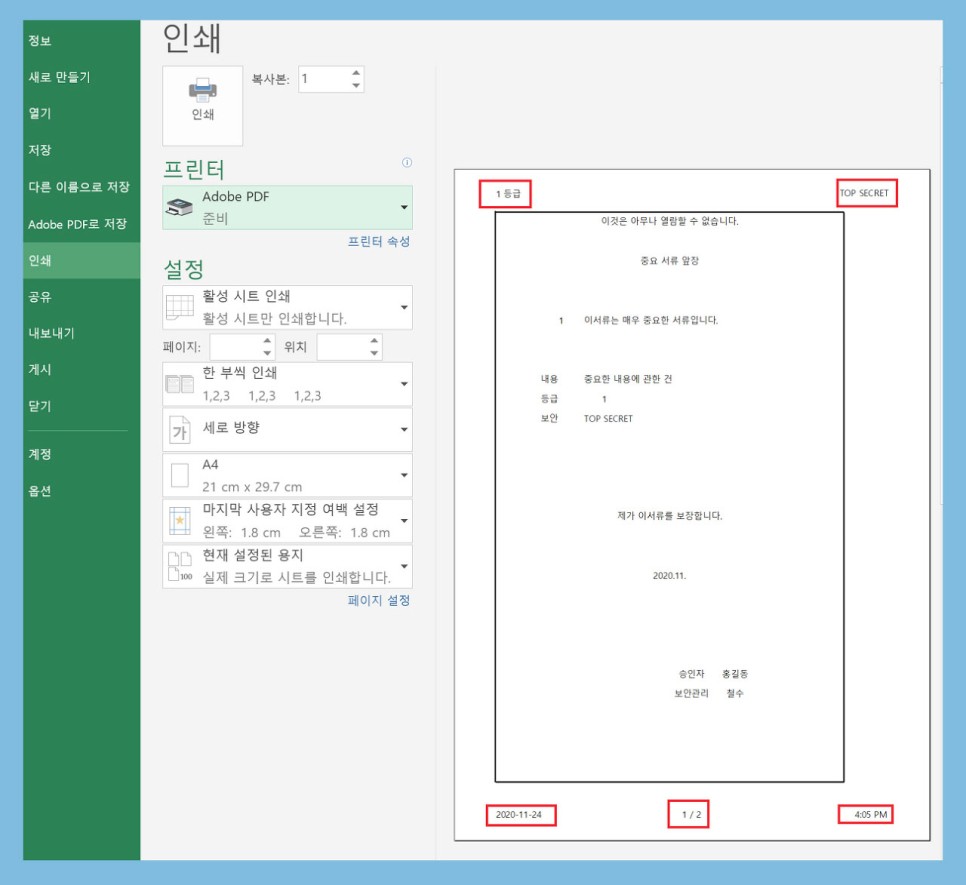
그렇다면 첫페이지이 문구 '이것은 아무나 열람할 수 없습니다' 문구가 다음페이지에도 반복적으로 출력될수 있도록 하는 방법을 알라보겠습니다.
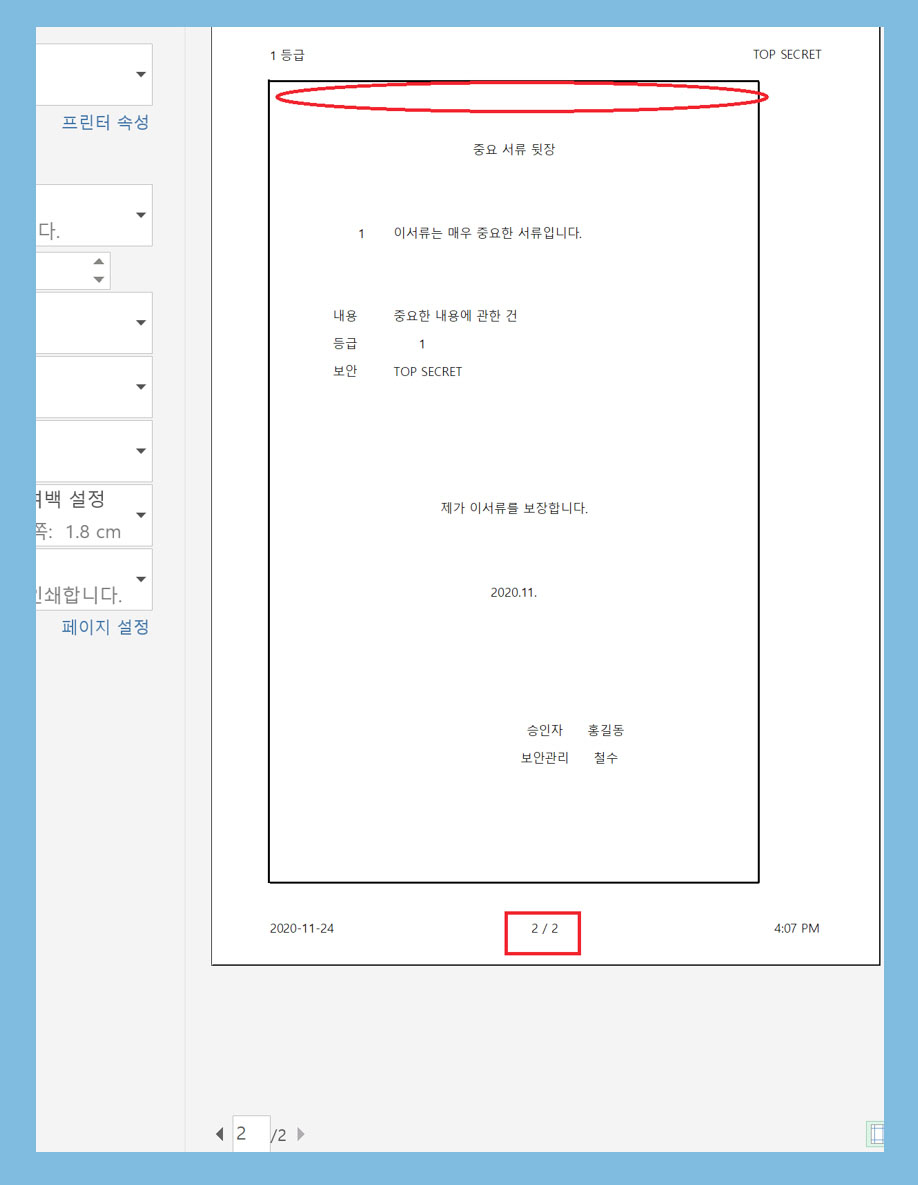
인쇄제목 -> 시트 -> 반복할 행의 우측의 버튼을 클릭합니다.
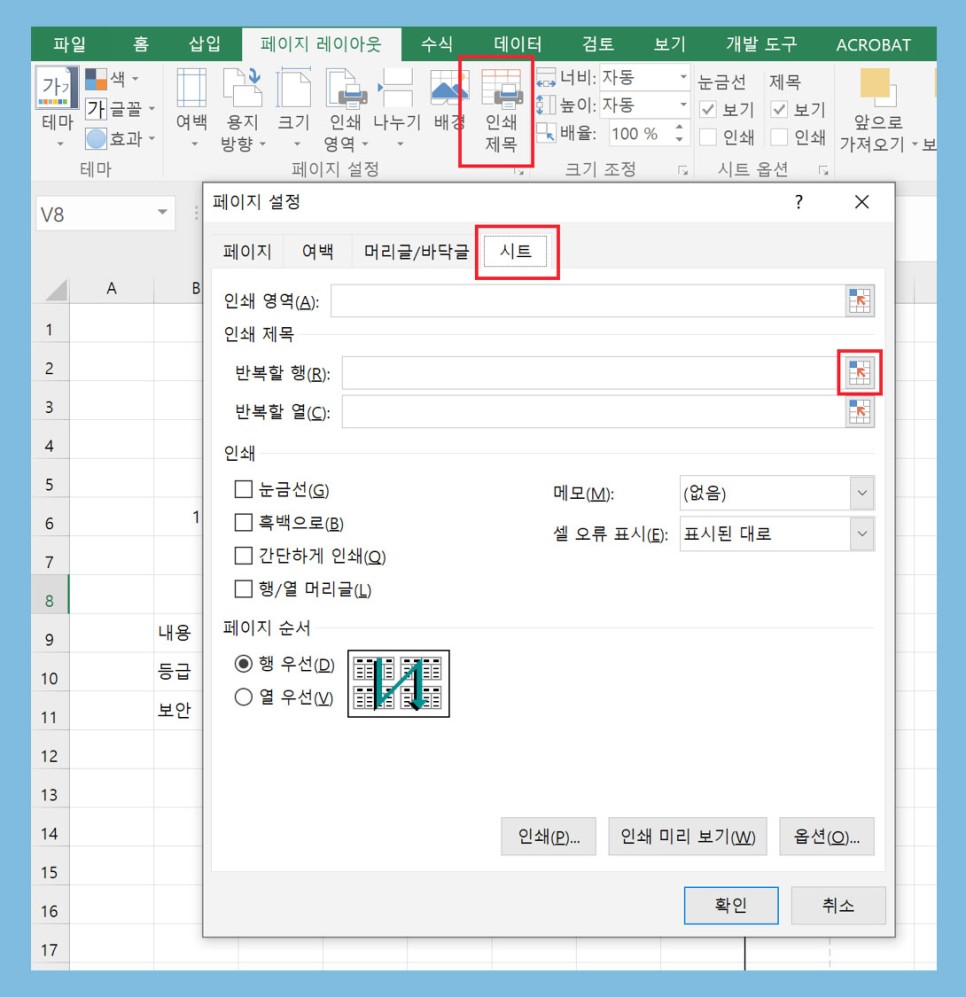
반복할 행부분의 행을 선택을 해줍니다.


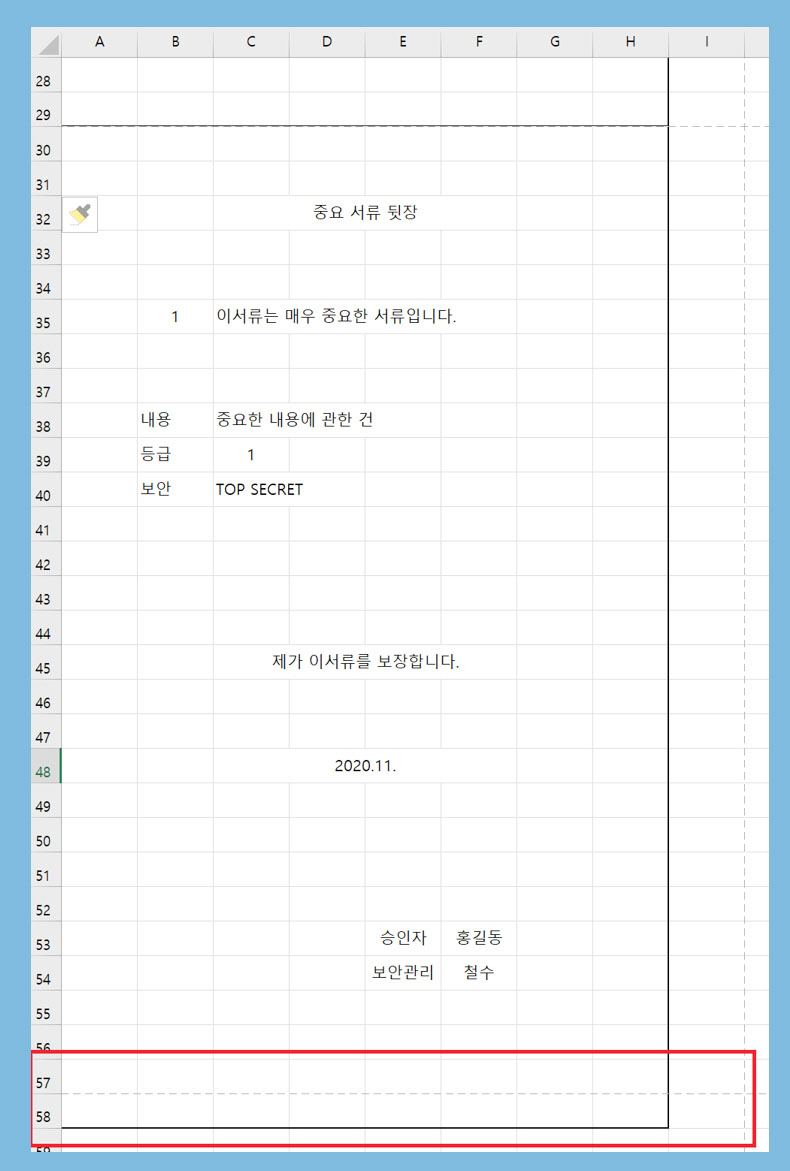
반복할 행이 추가된것을 알수 있습니다. 그리고 확인을 눌러 다시 문서화면으로 돌아옵니다.
반복할 행을 추가하니 문서가 한줄 밀려 난것을 알수 있습니다. 이렇게 밀린 이유는 반복되는 행이 출력에 추가되어 페이지가 넘어간 것입니다. 이렇게 되면 문서의 빈곳 한행을 삭제해주면 다시 정상적인 문서 사이즈로 변경됩니다.
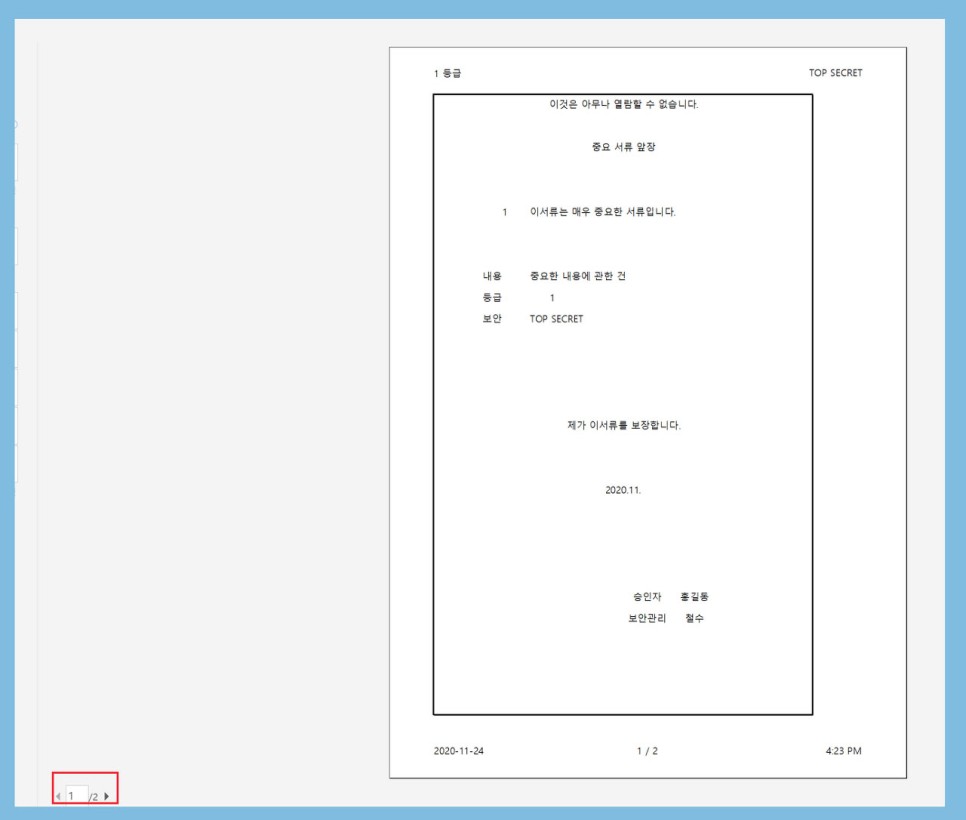
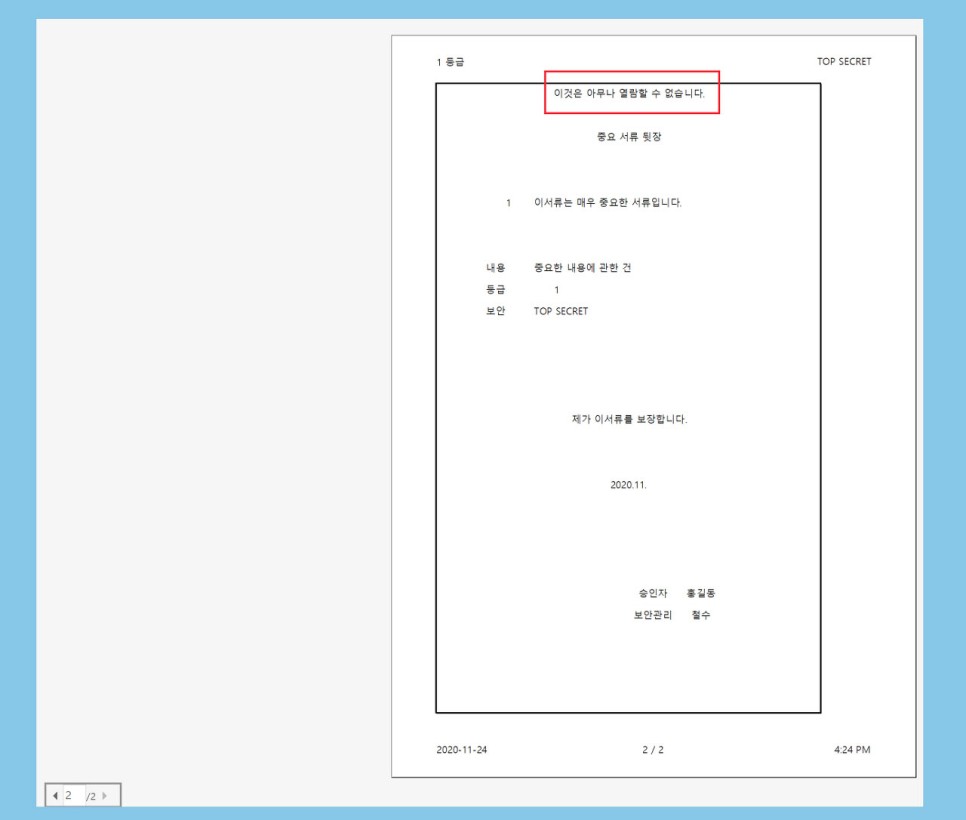
이렇게 설정을 하고 나니 두번째 페이지에도 문구가 반복된 것을 확인할 수 있습니다. 이렇게 간편하게 머리글 바닥글 인쇄제목을 알아보았습니다.
'컴퓨터활용' 카테고리의 다른 글
| 윈도우10 메모리 진단하는 방법 (0) | 2023.02.01 |
|---|---|
| 엑셀 숫자에서 문자나 기호로 자동으로 바뀔때 숫자 금액 넣는방법 (0) | 2023.01.31 |
| 엑셀 NUMBERSTRING 함수 한글로 금액을 표시하는 방법 한글 금액 표시 (1) | 2023.01.30 |
| 엑셀 평균값 구하는 방법 조건이 있는 평균값 공백빼고 평균값 다양한 엑셀평균값 구하기 (0) | 2023.01.30 |
| 엑셀함수 SUMIF 사용방법 엑셀 조건합계 구하는 방법 (0) | 2023.01.27 |