엑셀로 도장누끼따기 엑셀로 도장배경 없애기 도장투명하게 만들기
문서를 작성하다봄녀 서명이나 도장을 넣어야 하는 경우가 생기곤 합니다. 실제로 도장을 찍을수도 없고 문서안에 도장을 넣어야 하는데 그냥 도장을 찍어 스캔을 하고 나면, 흰색배경이 함께 나타나서 제대로 사용을 할수가 없곤 합니다.
그래서 포토샵이나 일러스트로 배경을 삭제하거나 누끼딴다고 하는 작업을 하는데, 엑셀을 사용하여 도장배경을 투명하게 있는 방법이 있어서 소개하고자 합니다.
기본적으로 엑셀의 투명하게 만들기 기능을 사용하여 도장배경을 투명하게, 서명의 누끼를 따보도록 하겠습니다.

우선 색이 고른, 흰색종이에 서명이나, 도장을 찍습니다. 그리고 스캔을 하거나 촬영을 하여 원본이미지를 만듭니다.
원본이미지를 스캔하는경우는 크게 상관없으나 스마트폰으로 촬영하는 경우에는 최대한 깨끗하게 찍히도록 해야 수월하게 배경을 투명하게 할수 있습니다. 원본을 스캔하거나 촬영하였다면 이제 그림판으로 그림을 불러옵니다
일단 윈도우에서 기본으로 제공되는 그람판을 열어봅니다, 파일 -> 열기를 선택하여 원본파일을 불러옵니다.


사진이 열리고 나면 그림판의 상단에 있는 선택을 클릭하여 사용한 부분을 선택한뒤 ctrl+v로 복사를 하여 두고, 파일-> 새로만들기를 눌러 새로운 그림판을 열고 ctrl+v를 눌러 이미지 파일로 저장을 합니다.


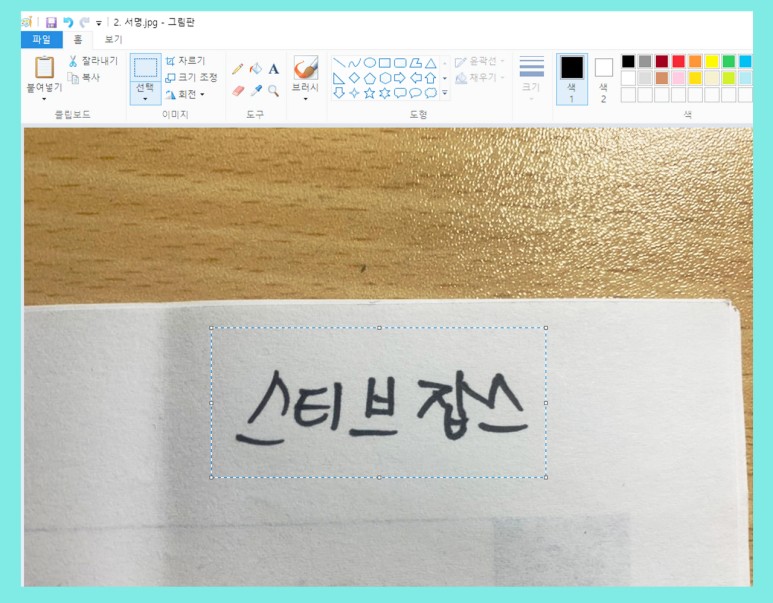
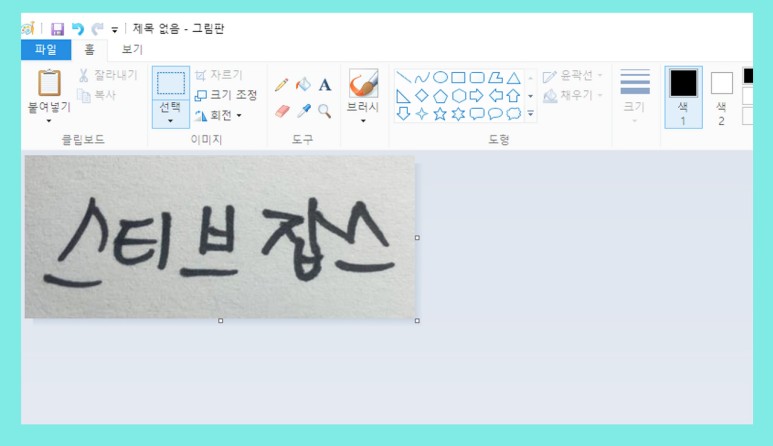
이렇게 필용한 부분을 잘라낸 파일을 이제 엑셀로 불러올 차례입니다.
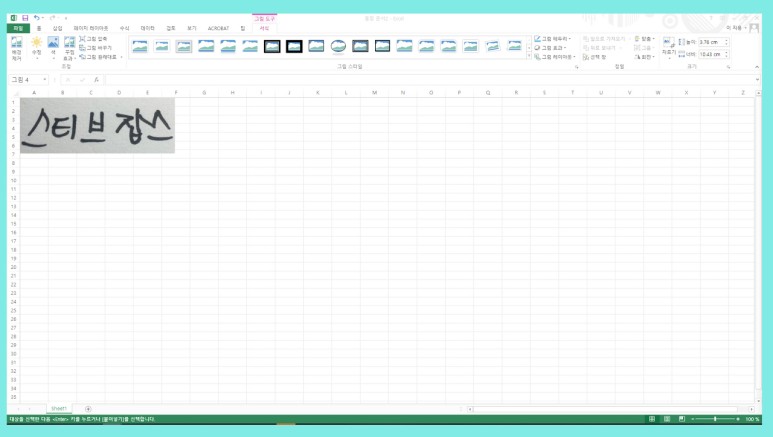
엑셀메뉴 상단에서 삽입 탭에서 그림을 선택하여 아까 잘라낸 사진을 불러옵니다.
불러오면 위와 같이 그림이 엑셀시트에 나타나면서 서식텝이 열리게 됩니다.
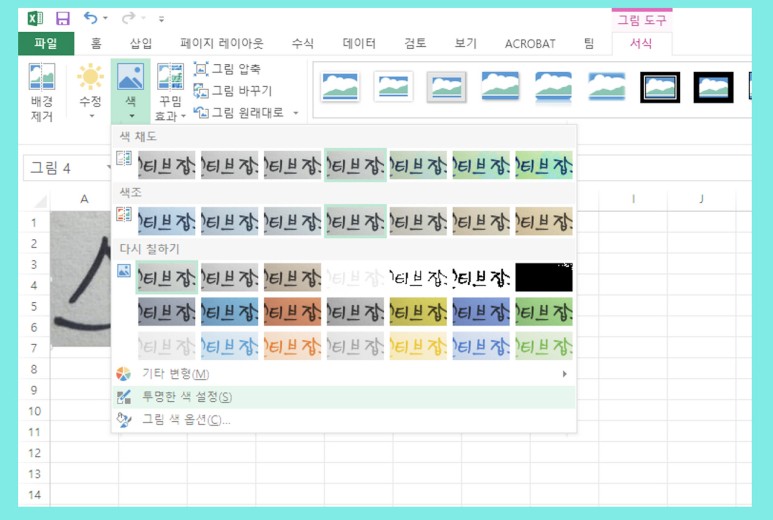
서식탭을 클릭하면 투명한 색 설정을 확인할 수 있습니다. 선택하고 나면 화살표가 나오는데 이화살표를 배경이미지에 클릭하면 클릭한 부분의 색과 동일한 색은 모두 투명하게 변하게 됩니다.
배경색자차게 고르지 않았기에 모두다 투명하게 변하지 않았습니다. 그렇기 때문에 원본을 촬영할때 배경색이 고른것이 매우 중요합니다.
하지만 보정을 할수 있는 기능도 엑셀에 있으니 이를 사용하여 배경을 더 확실하게 제거해 보겠습니다.
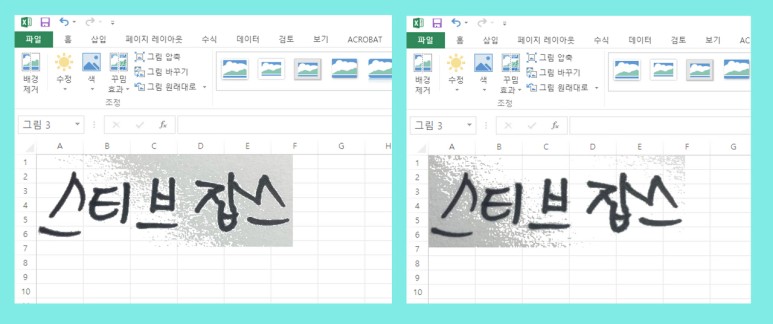
엑셀 서식-> 색 옆에 있는 "수정" 을 통해서 이를 해결할 수 있습니다. 일단 깨끗하게 투명작업이 안되었다면 ctrl+z를 하여 작업을 취소하거나 이미지를 다시 불러옵니다
그리고 투명설정을 하기 전, 이미지 보정을 하여 한번에 투명하게 하기를 성공 시킬 것입니다.
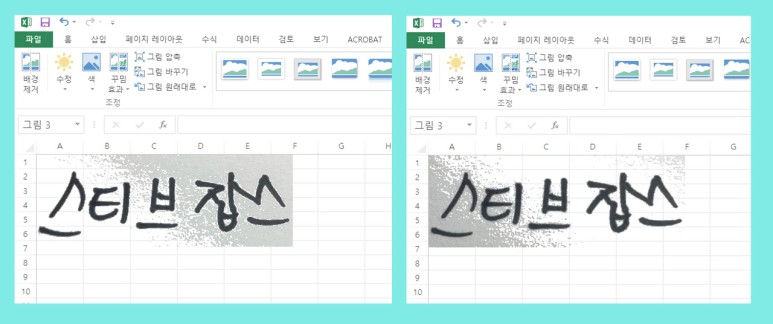
수정을 클릭하고, 위의 사진처럼 밝기/대비 부분의 빨간색영역처럼 배경색이 흰색으로 일치되된 파일을 선택하여 수정을 합니다.
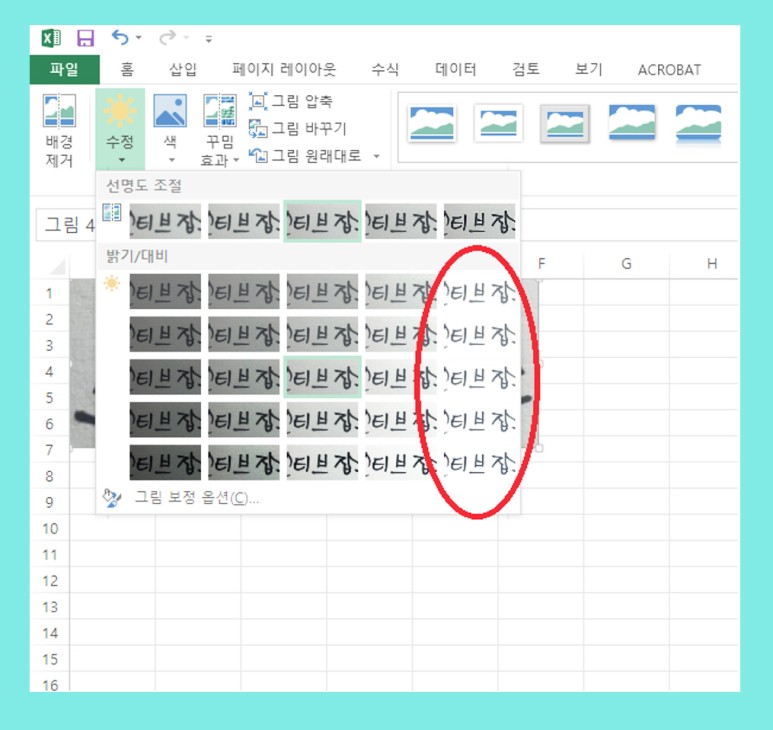
그리고 선명도 조절 부분에서도 선명하게를 선택하여 배경색이 통일되게 합니다.
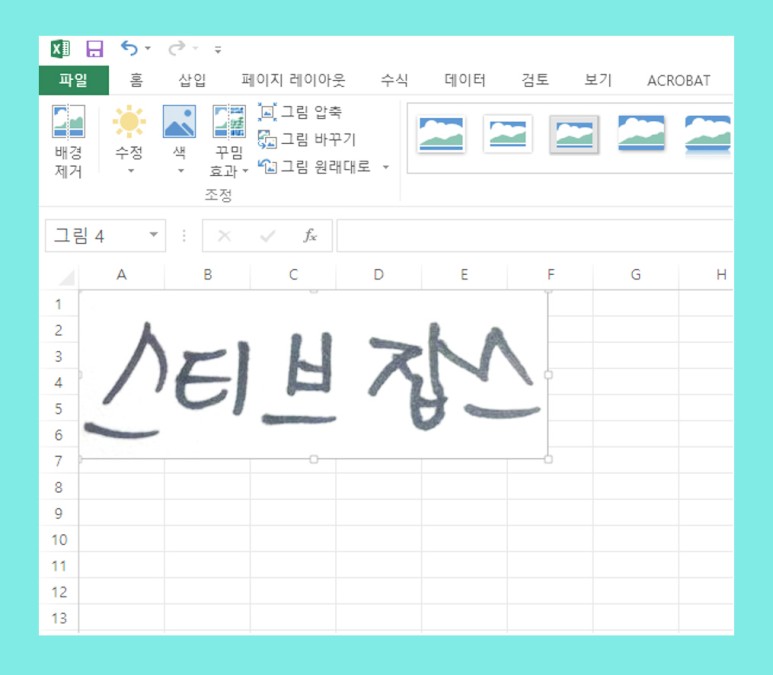
이런 과정들은 원본에서 배경색이 고르게 되었다면 불필요한 작업이기도 합니다.
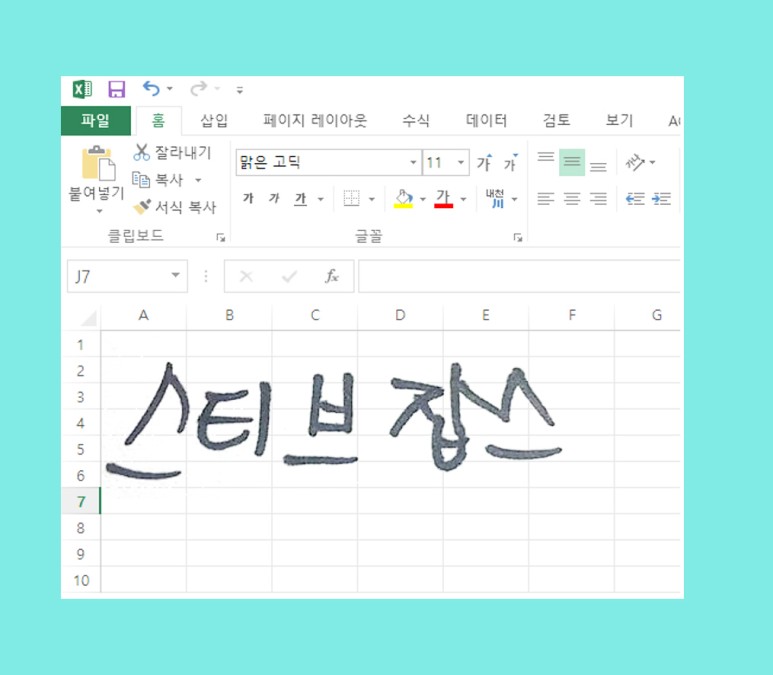
이렇게 작업하고 난뒤에 다시 투명하게 하기를 통해 이렇게 배경색을 없앨수 있습니다.
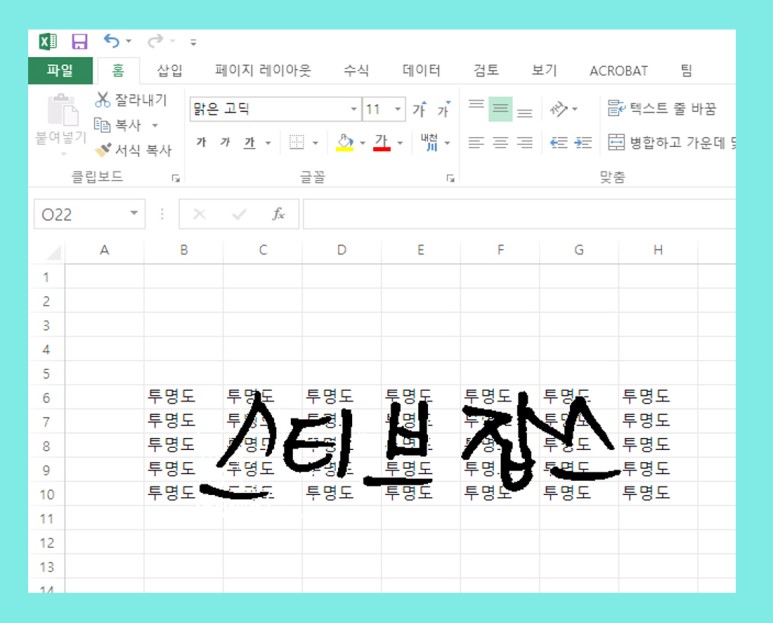
이런식으로 엑셀을 통해 도장배경 투명하게, 서명배경 투명하게, 도장누끼다기, 서명누끼따기가 마무리 됩니다.
'컴퓨터활용' 카테고리의 다른 글
| 윈도우10 자동 백업 끄는 방법 (0) | 2023.01.06 |
|---|---|
| 윈도우 작업표시줄에서 날짜 시간 그리고 요일을 표시하는 방법 (0) | 2023.01.05 |
| VLOOKUP 함수 및 드롭다운 목록상자 만들기 (0) | 2023.01.04 |
| 윈도우10 피드백 진단 끄는 방법 피드백알림 끄기 (0) | 2023.01.04 |
| 엑셀 날짜 몇 일자 세기 DATEIF WORKDAY DAYS 함수 사용방법 (0) | 2023.01.03 |