엑셀 필터 사용하는 법 필터 적용후 필터부분만 복사하는 방법
엑셀에서 자주쓰는 기능중에 하나가 바로 필터일 것입니다. 특정 조건을 통해서 정렬을 해주는 방법~! 여러모로 쓰임새가 많을 수 밖에 없습니다.
엑셀에서 자료를 정렬하는 방법으로는 필터를 적용하는 방법 vlookup 등의 방법이 있습니다. 그중에 가장 간편한 필터 적용 방법, 필더 사용하는 법을 알아보겠습니다.
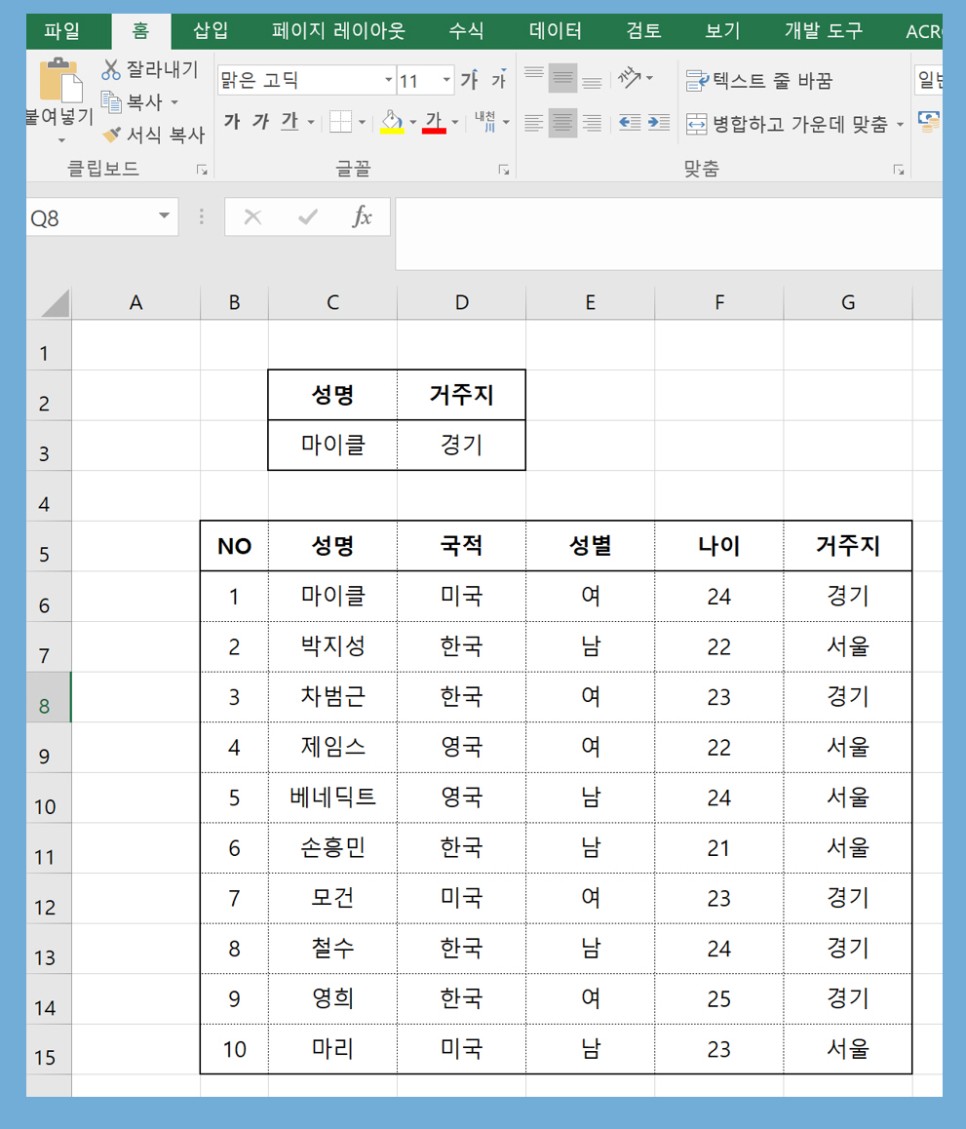
그림을 보면 표에는 국적과 성별, 그리고 나이, 거주지 등등의 정보가 담겨 있는 것을 알고 있습니다. 이렇게 데이터를 활용하다보면 다음과 같이 자료를 정렬해야 하는 경우가 생기기도 합니다.
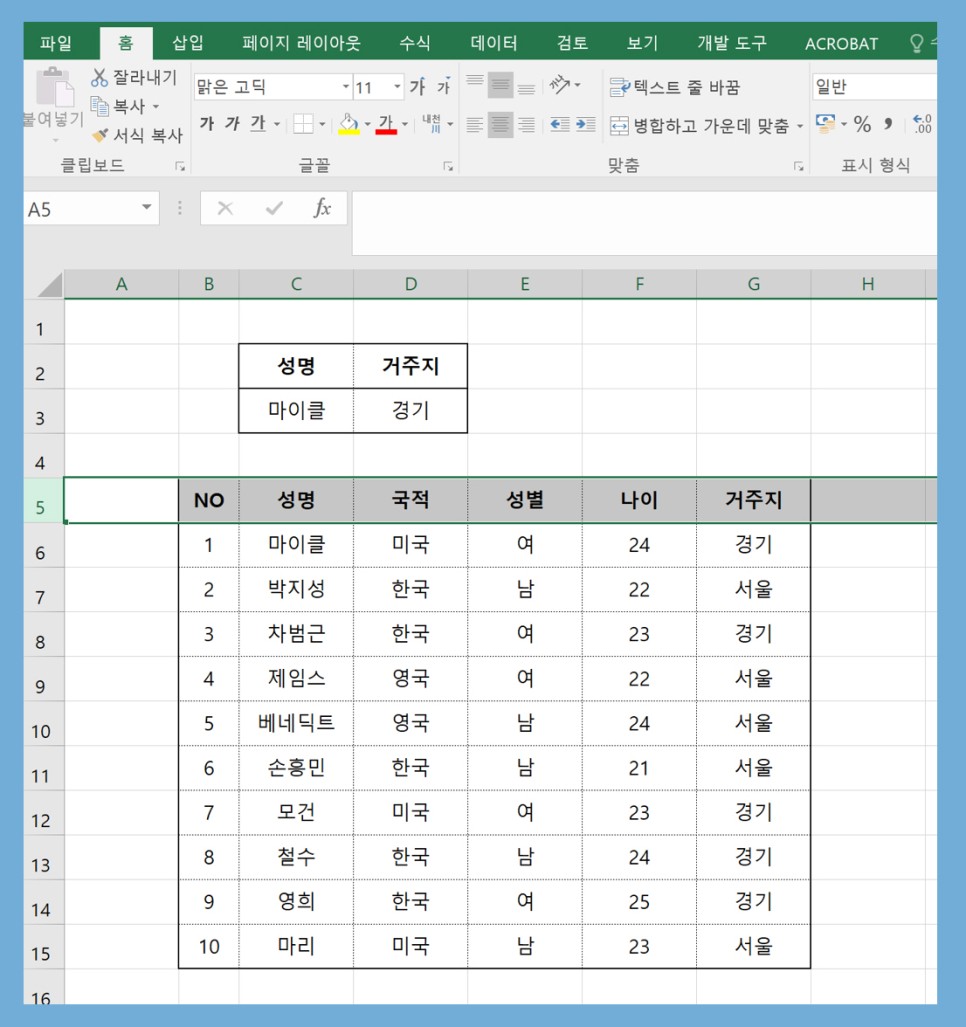
예를 들어 '미국' 국적의 정보만을 볼때, '여성'만의 정보만을 볼때, '서울' 이 거주지인 사람만을 볼때, 등등~ 다양한 방법으로 정렬을 해야 하는 경우가 생깁니다.
데이터가 별로 없다면 그냥 눈으로도 확인이 가능하지만 데이터가 많다면 일일히 데이터를 눈으로 확인하기는 불가능 할것입니다.
첫째로 필터를 적용해야 할 열을 클릭하여 선택합니다.
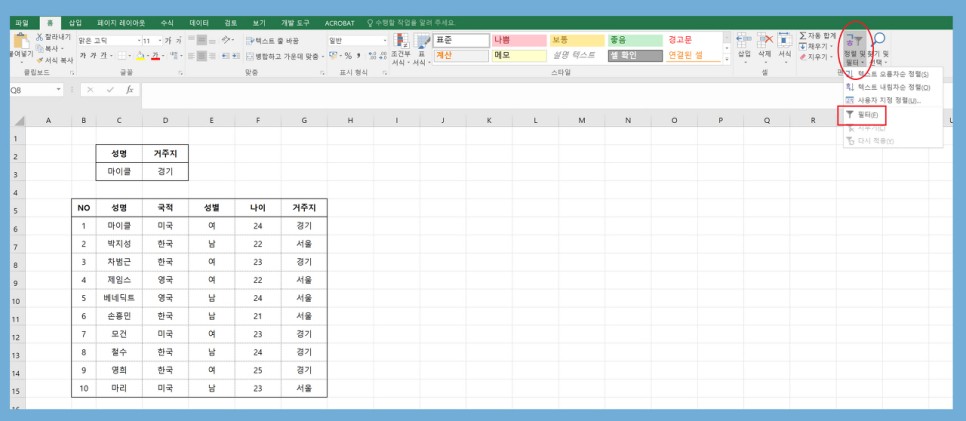
그리고 상단에 있는 메뉴중에 필터를 클릭하여 필터를 적용하게 됩니다.
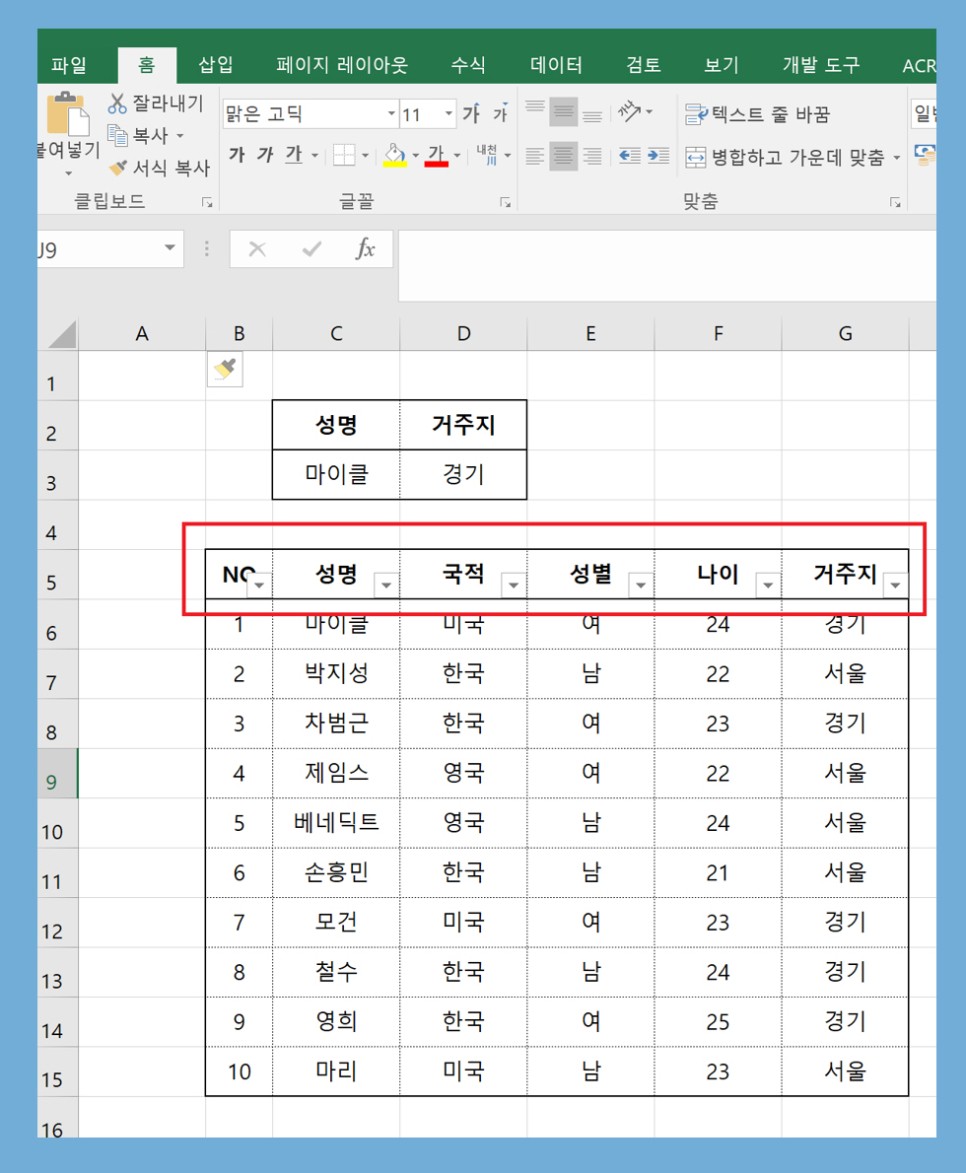
필터를 클리하고 나면 위와 같이 각각의 항목에 필터가 적용된 것을 알 수 있습니다.
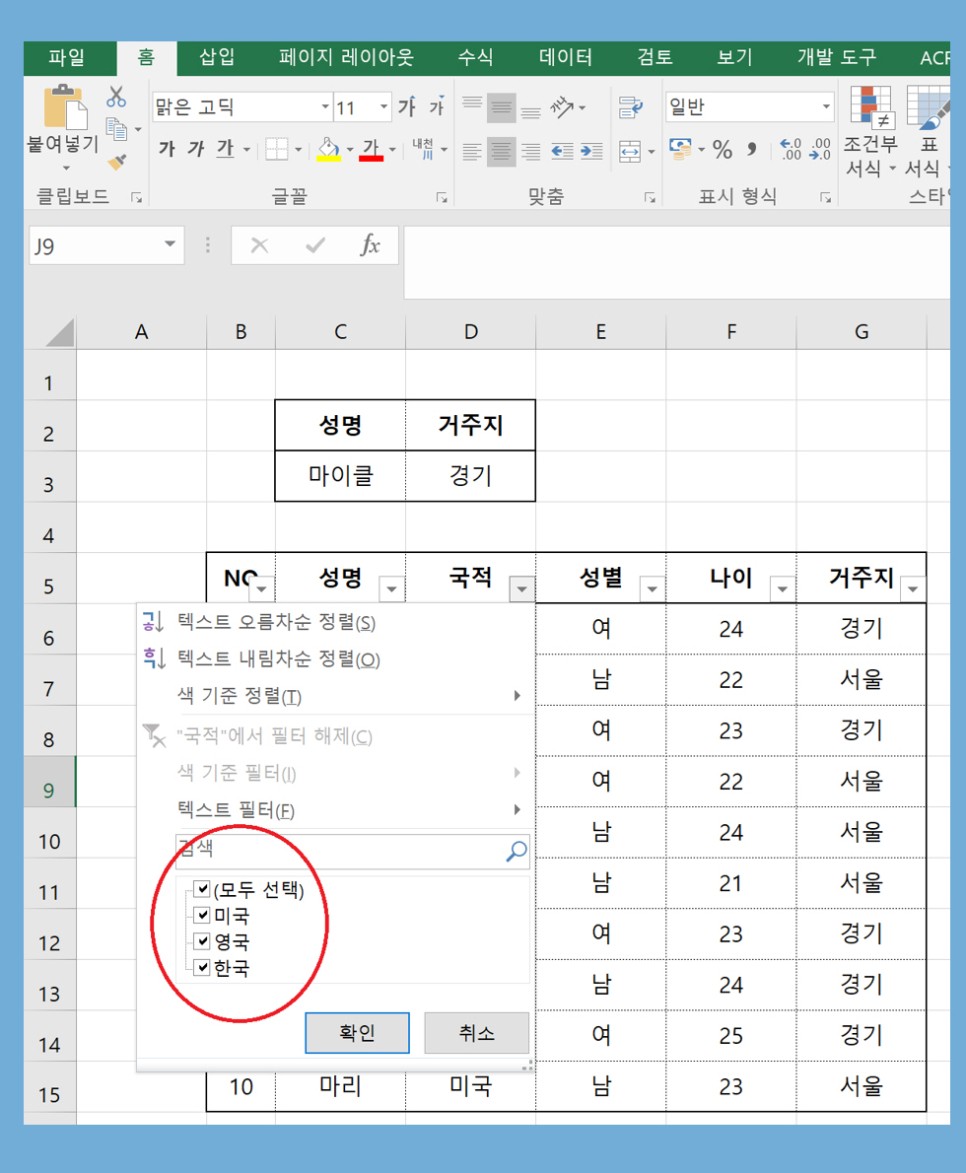
필터로 데이터를 확인하는 방법은 위와 같습니다. 국적을 선택하여 미국 만의 데이터를 확인하고자 한다면 국적옆에 아래표시를 클릭하여 필터항목을 확인하고 '미국'만을 선택합니다.
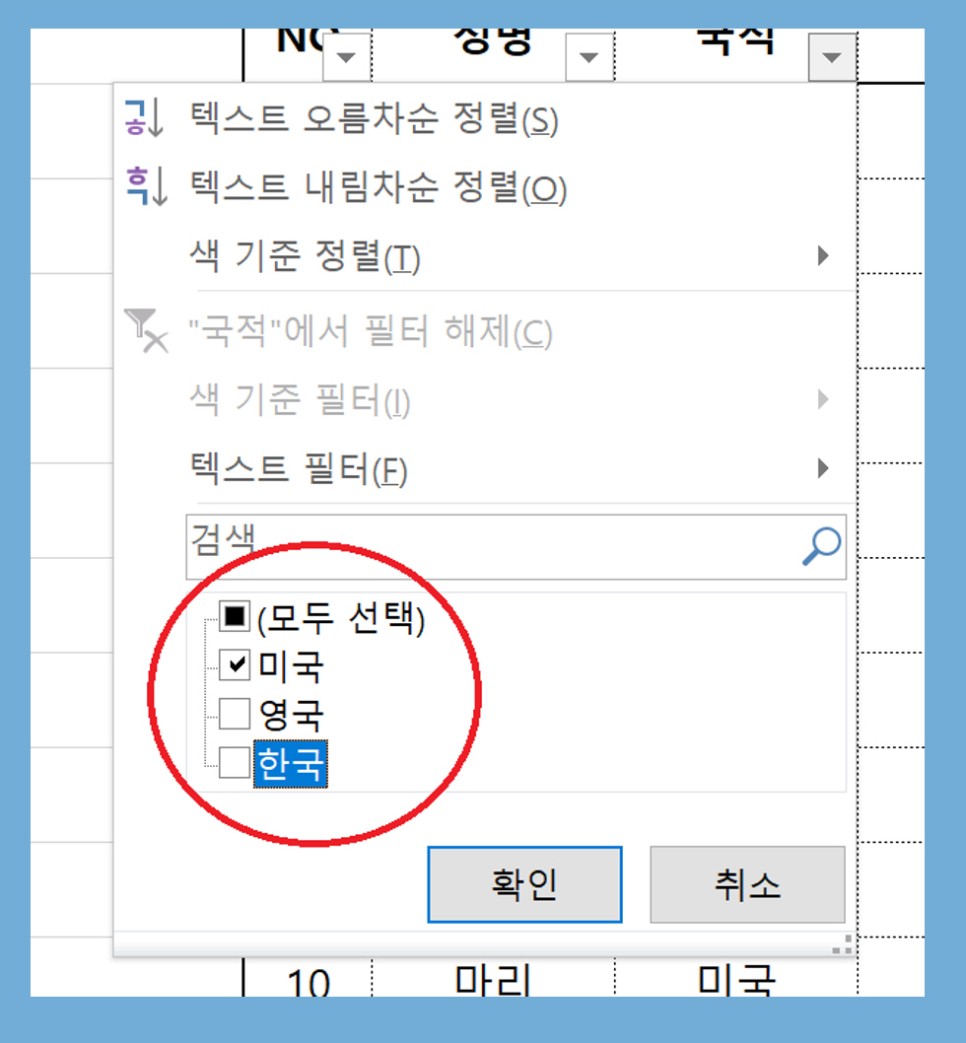
이렇게 하고 나면 국적이 '미국'인 데이터나 표시가 됩니다. 즉 국적이 미국인 사람들의 '성명', '성별', '나이', '거주지' 데이터를 확인할수 있습니다.
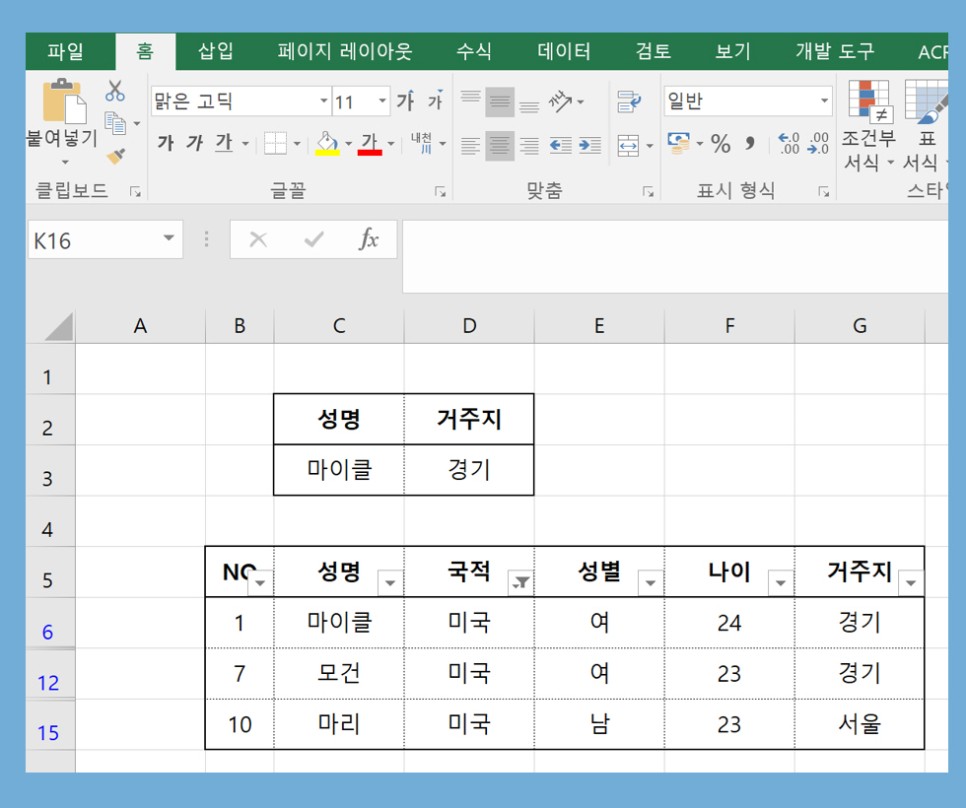
이렇게 '미국' 국적의 사람들의 데이터 중에 '여성' 만의 데이터를 확인하려면 마찬가지로 성별 항목에서 '여' 만을 선택하여 데이터를 정렬합니다.
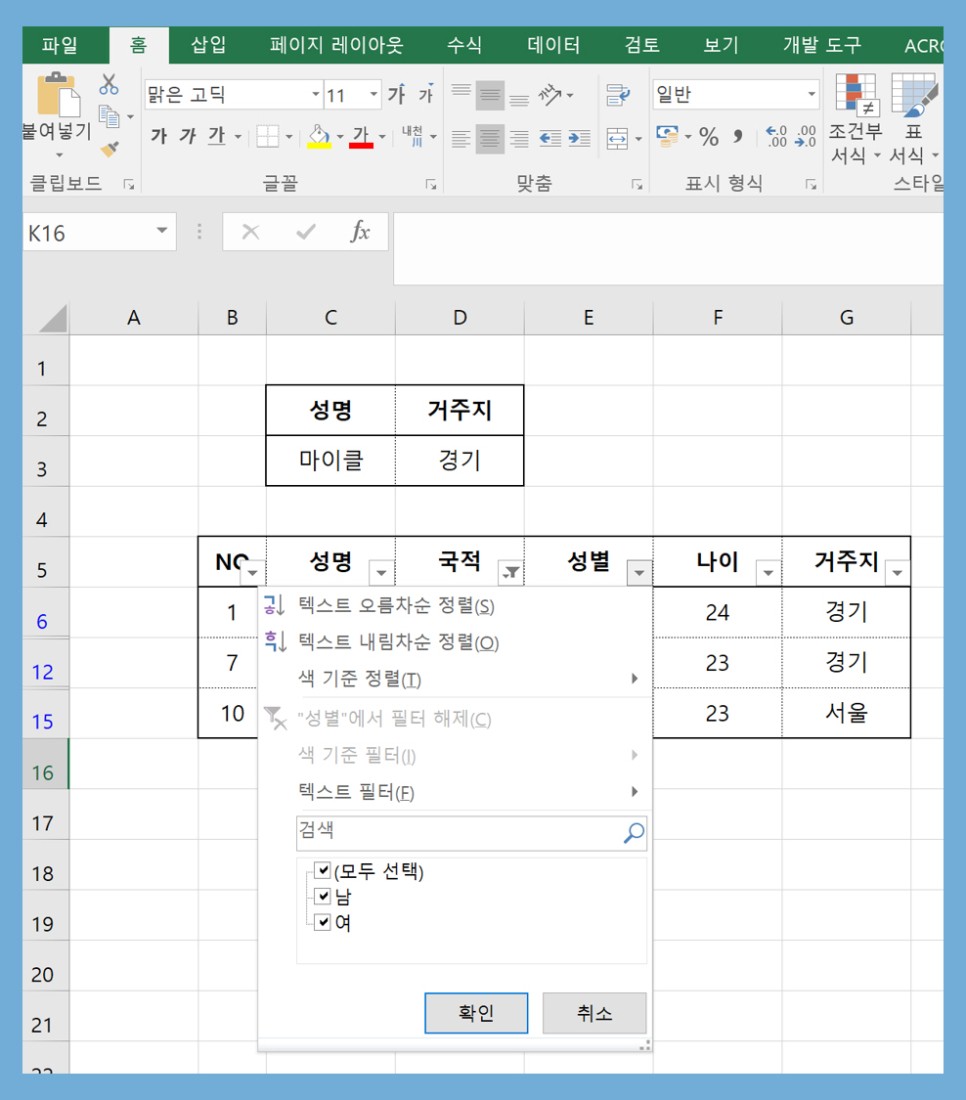
그렇게 하면 국적은 미국, 성별은 여자 인 데이터만이 정렬됩니다.
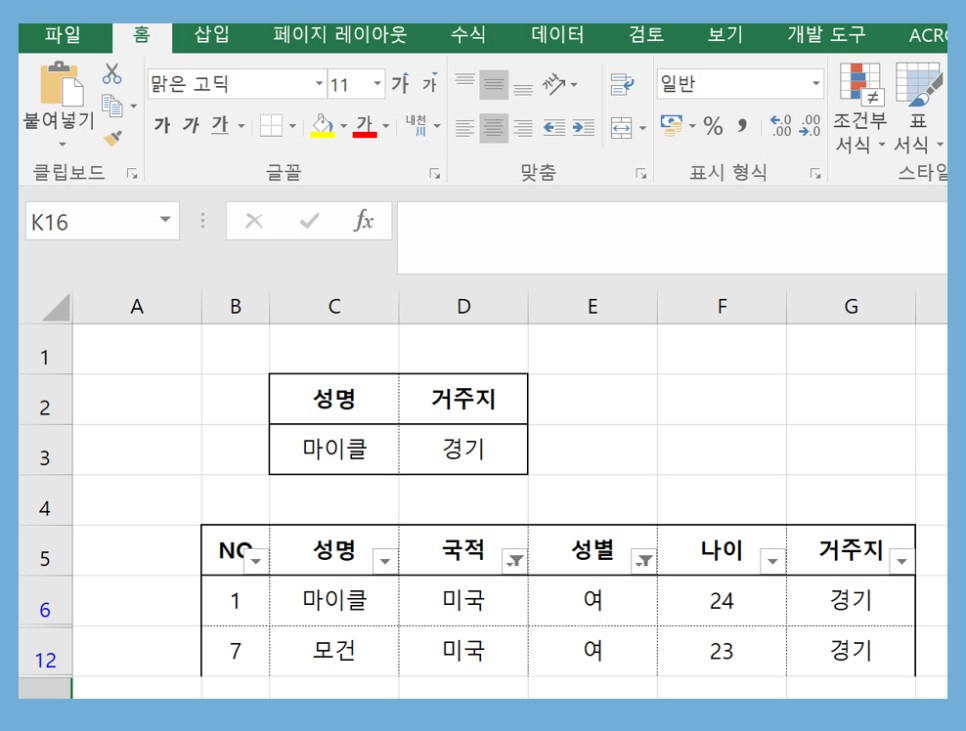
그런데 이렇게 정렬된 데이터를 복사하여 다른 곳으로 복사하려고 하면 정렬된 데이터만 복사가 되는 것이 아니라 전체 표가 복사가 되는 경우가 있습니다.
정렬된 데이터만을 복사하고자 한다면~!
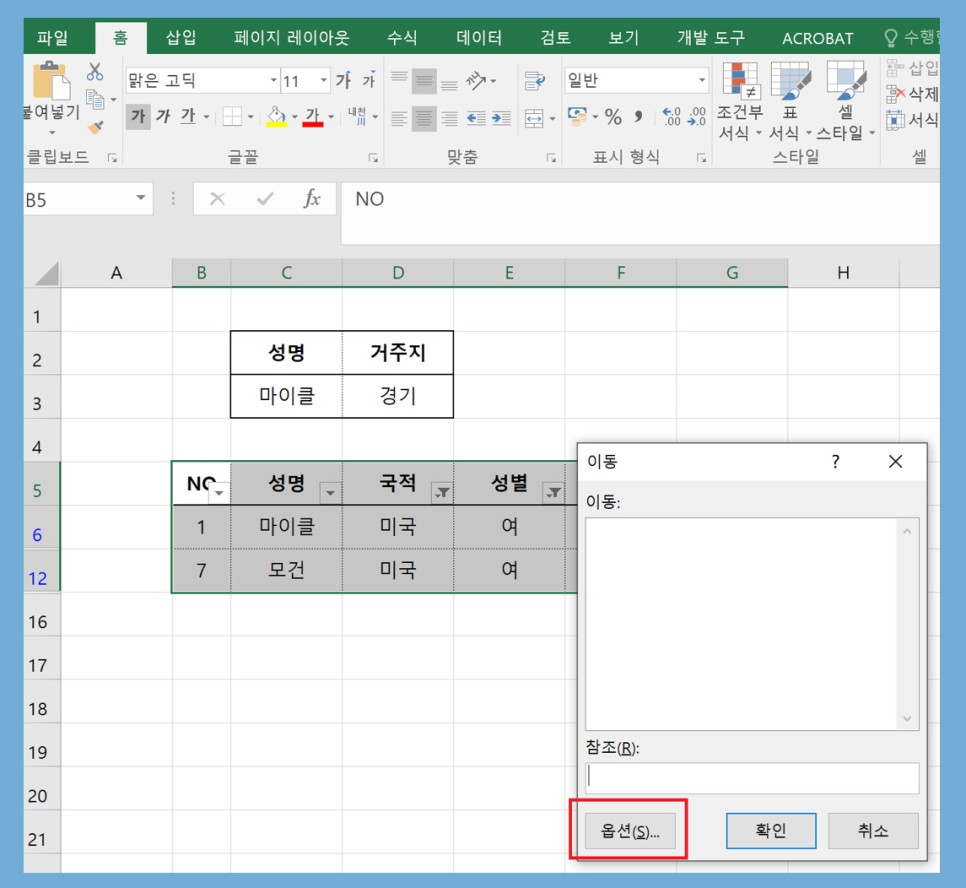
정렬된 데이터를 선택한 뒤에 F5 키를 눌러 줍니다. 위와 같은 창이 뜨면 '옵션'을 클릭합니다.

옵션 항목중에서 '화면에 보이는 셀만' 을 선택하여 복사한뒤에 붙여넣기 하면 정렬된 데이터만 복사가 가능합니다.
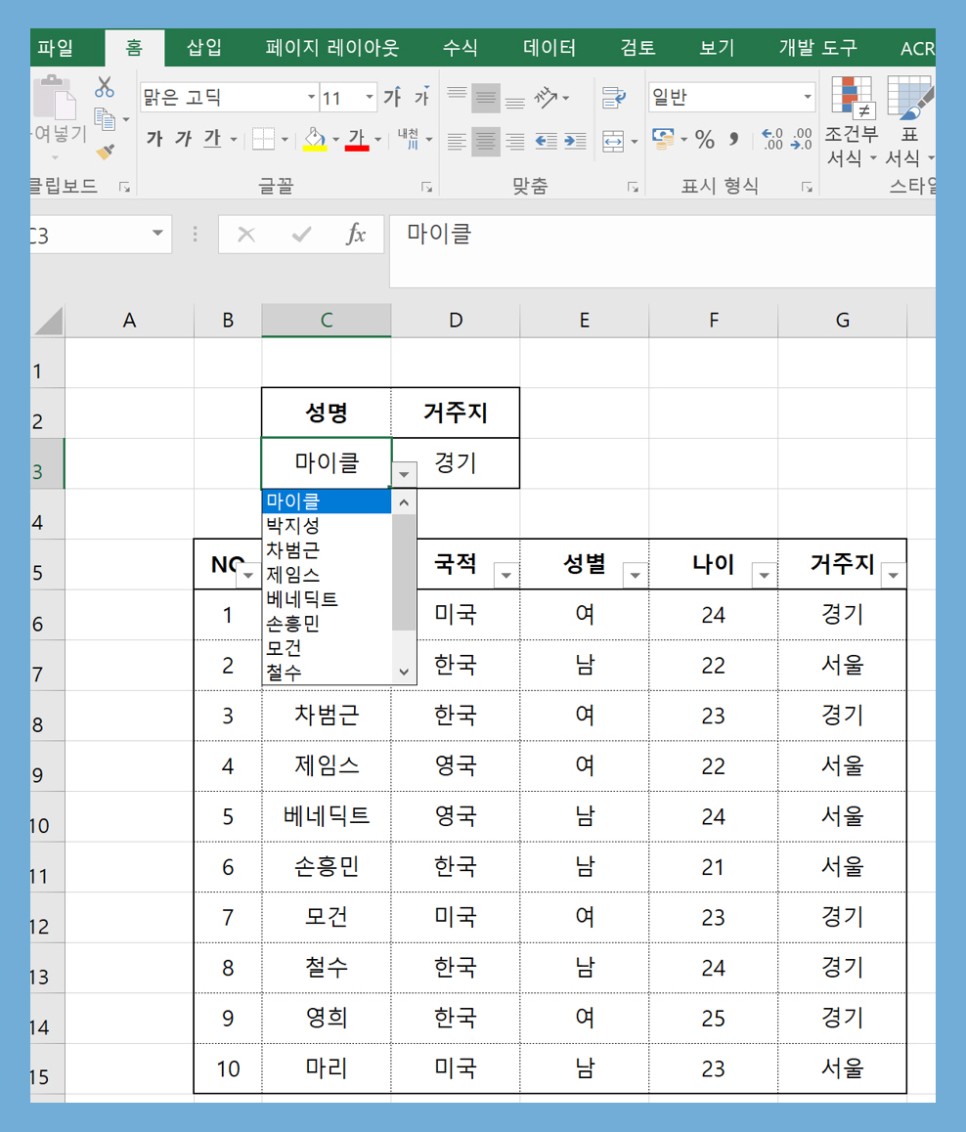
이런 필터 정렬 이외에도 목록박스와 VLOOKUP으로도 데이터 정렬이 가능합니다.
위의 그림처럼 이름을 골라서 데이터를 출력하게 하는 방법들도 존재합니다.
다음시간에 좀더 알아보겠습니다.
'컴퓨터활용' 카테고리의 다른 글
| 엑셀 평균값 구하는 방법 조건이 있는 평균값 공백빼고 평균값 다양한 엑셀평균값 구하기 (0) | 2023.01.30 |
|---|---|
| 엑셀함수 SUMIF 사용방법 엑셀 조건합계 구하는 방법 (0) | 2023.01.27 |
| 엑셀 반올림 올림 내림 절사 절삭 버리기 함수 Round Rounddown Roundup int Trunc 사용하기 (0) | 2023.01.25 |
| 엑셀 대문자를 소문자로 한번에 변경 첫글자 대분자변경 방법 (0) | 2023.01.20 |
| 윈도우10 설치용 usb 만들기 만드는 방법 (0) | 2023.01.19 |