MS 워드 목차 만들기
안녕하세요 오늘은 워드 목차 만드는 방법에 대해서 알아보겠습니다.
직접 입력하여 목차를 만들 수도 있지만
워드에서 목차를 넣을 수 있는 기능을 제공하고 있습니다.
기본 양식으로 제목을 넣을 수 있도록 되어 있어
간단하게 목차를 만들 수 있는데요,
방법은 아래와 같습니다.
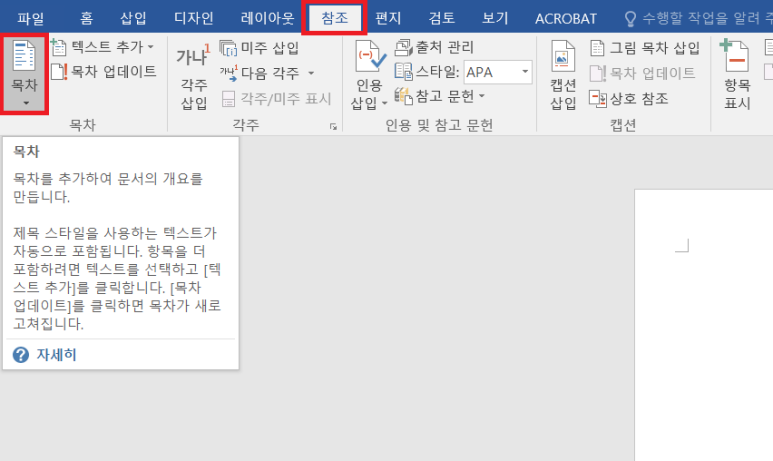
워드의 새문서를 켜고 상단 메뉴의 참조 탭에서 목차 부분을 클릭합니다.
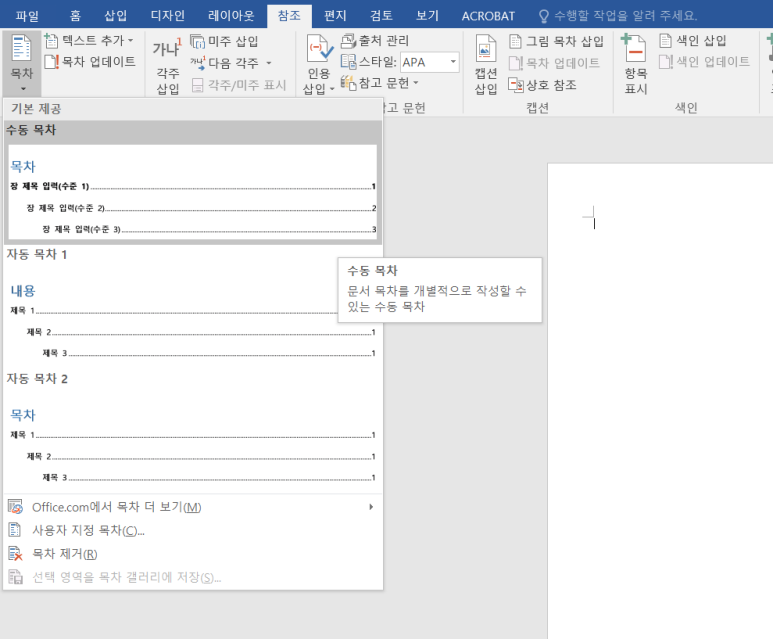
그럼 수동 목차와 자동 목차가 있는데요,
수동목차는 링크 연결이 없어 해당 목차로 이동할 수 없는
일반서식의 목차 입니다.
일단 클릭해 보겠습니다.
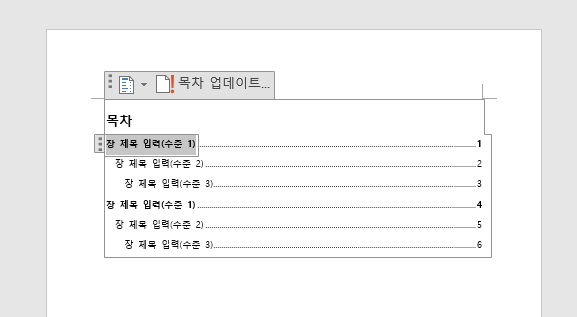
그럼 기본 목차 틀이 삽입되고 목차를 수정하여 사용할 수 있습니다.
자동 목차를 입력하는 경우는 아래와 같습니다.

목차를 만들 제목들을 먼저 입력합니다.
저는 개요 목적 내용 결론 이란 제목 텍스트를 입력하였습니다.
다음으로 텍스트가 제목으로 동작하도록 스타일을 지정해 주어야 합니다.
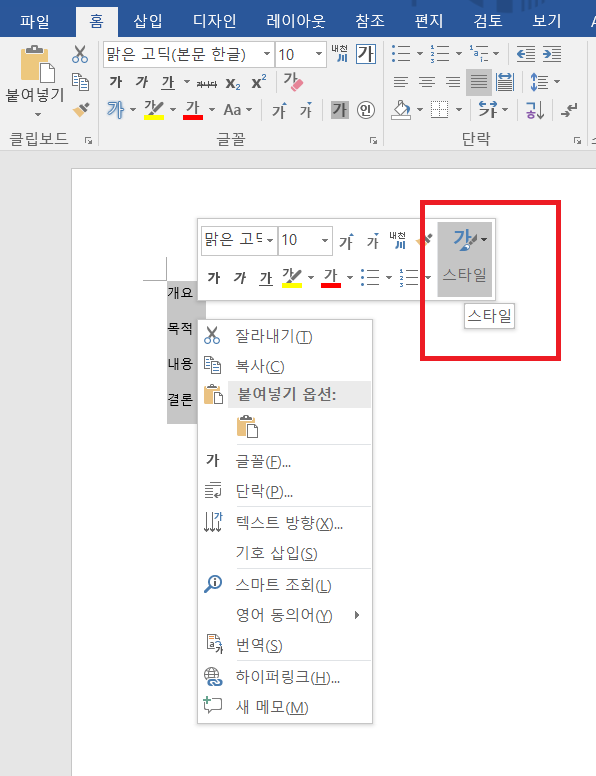
스타일을 지정할 텍스트들을 드레그하거나 전부 선택하여 우클릭합니다.
그리고 나타난 메뉴에서 스타일을 클릭합니다.
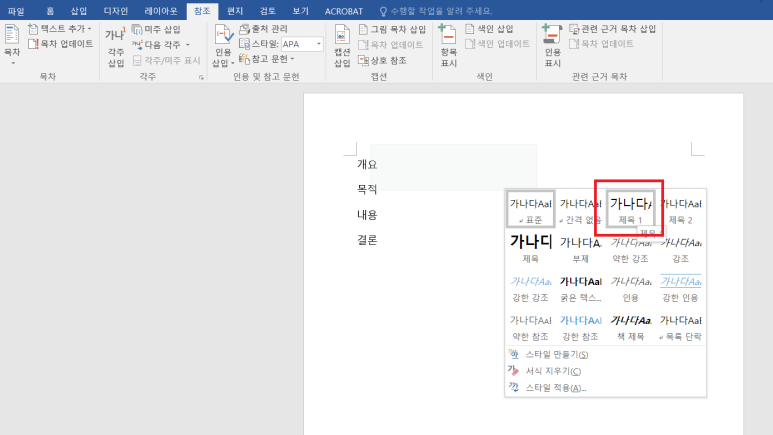
그럼 기본 제공되는 스타일들이 나타나는 데요,
제목 스타일중에서
저는 제목1을 선택해 보겠습니다.
그럼 제목 스타일이 적용하여 텍스트에 커서를 가져가면
삼각형이 표시되는 것을 확인할 수 있습니다.
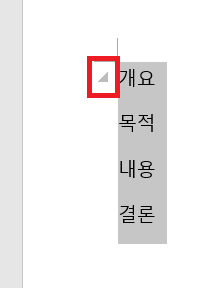
이제는 목차를 넣을 텐데요,
목차를 넣을 부분에 커서를 가져다 둡니다.
저는 맨 앞에 목차를 넣을 것이기 때문에 개요 앞을 클릭하여 커서를 두겠습니다.
개요 앞에 커서를 두고 상단 메뉴의 참조 탭에서 자동 목차1을 클릭하여 보았습니다.
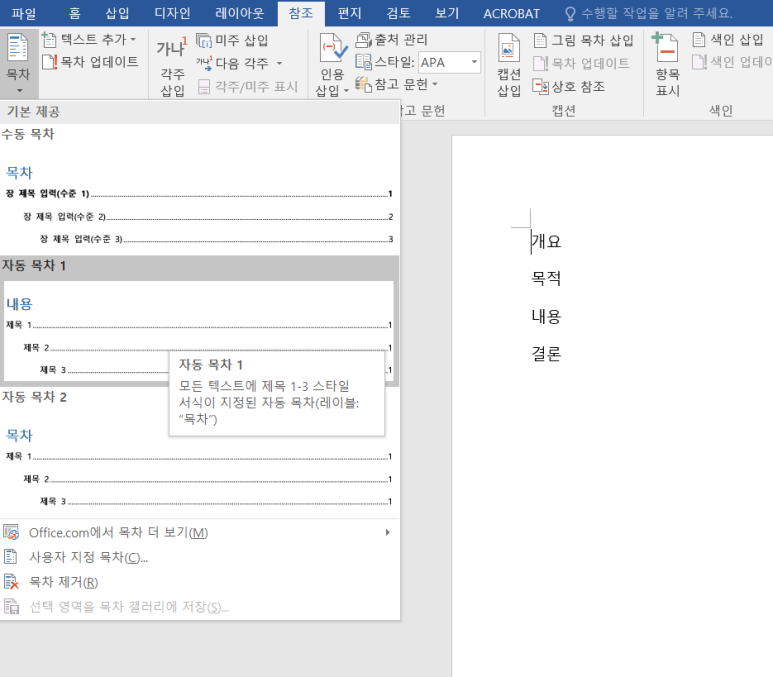
그럼 제목 스타일을 지정한 텍스트가 자동으로 목차로 지정되며 페이지가 표시됩니다.
차후 페이지를 편집하여 제목을 다른 페이지로 각각 이동하거나
추가한뒤 목차 업데이트를 통해 자동으로 페이지나 목차를 업데이트 할 수 있습니다.
편집이 끝난뒤 목차 부분을 클릭하면 느낌표 모양의 목차 업데이트가 있습니다.
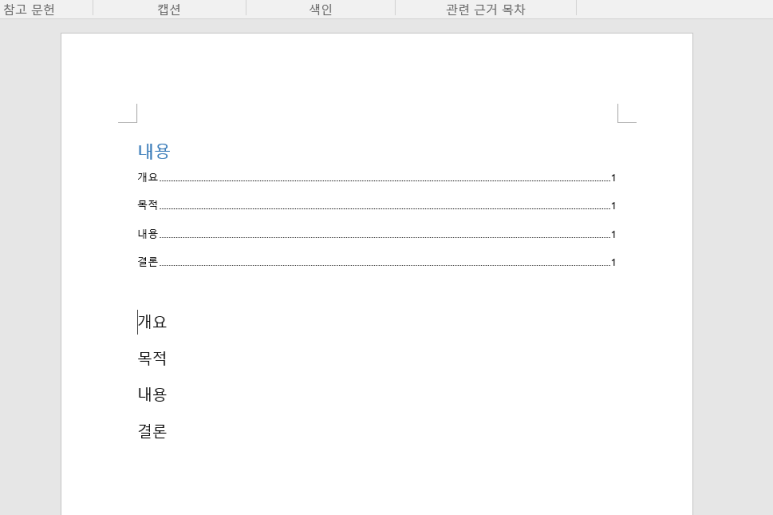
이것을 클릭하면 페이지 번호만 업데이트나 목차 전체 업데이트를 선택하도록 되어 있습니다.
현재는 목차를 추가하지 않았기 때문에
페이지 번호만 업데이트를 선택하고 확인을 클릭해 봅니다.
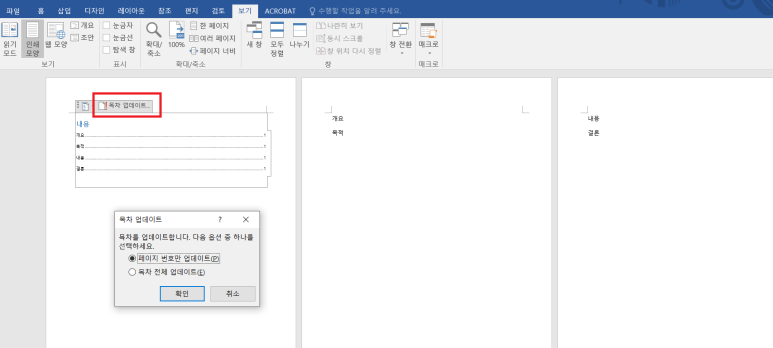
그럼 페이지 번호가 자동으로 업데이트 됩니다.
목차를 추가하려면 위처럼 같은 방법으로 텍스트를 입력하고 제목 스타일을 적용한뒤
목차 전체 업데이트를 체크한뒤 확인을 누르면 목차도 추가됩니다.

여기까지 워드 목차 만드는 방법에 대해서 알아보았습니다.
'컴퓨터활용' 카테고리의 다른 글
| MS 워드 리본 메뉴 설정하기 리본메뉴만들기 (1) | 2022.12.09 |
|---|---|
| 워드 텍스트 상자로 텍스트 넣기 상자에 텍스트 넣는 방법 (0) | 2022.12.09 |
| MS 워드 페이지 테두리 추가하기 테두리만들기 (0) | 2022.12.08 |
| MS 워드 엔터 표시 없애기 엔터표시 삭제 (1) | 2022.12.07 |
| MS 워드 세로쓰기 워드 세로로 쓰는 방법 (1) | 2022.12.06 |