안녕하세요 오늘은 한글 표 대각선 긋는 방법에 대해서 알아보겠습니다.
가끔 표안에 데이터를 입력하다 보면
행과 열의 데이터의 항목을 한칸에 명기해야 할 경우가 생깁니다.
이런경우 대각선을 긋고 두개의 데이터 항목을 모두 나타내게 되는데요,
방법은 아래와 같습니다.
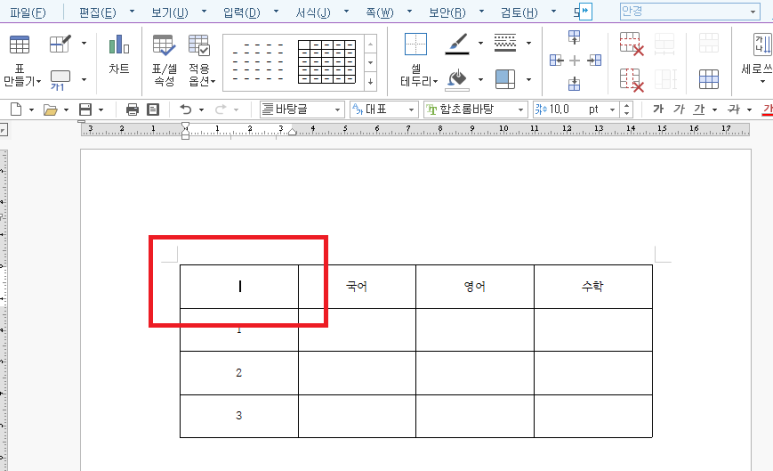
Ctrl + N + T 를 눌러 표를 생성하였습니다.
그리고 세로에는 번호를, 가로에는 과목을 입력하였습니다.
왼쪽 가장 상단의 셀을 대각선을 그어 번호와 과목을 모두 표시하려고 합니다.
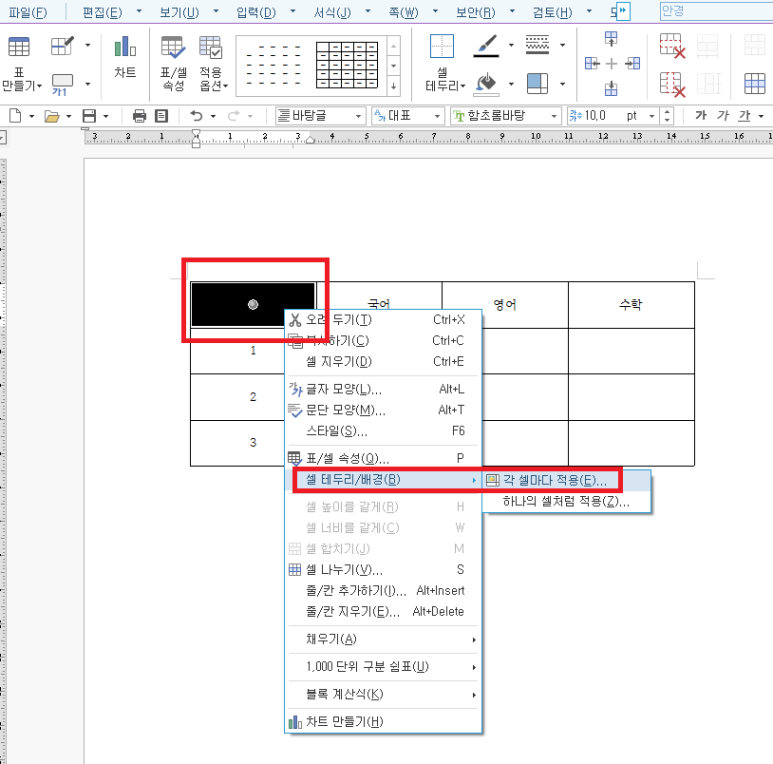
표의 왼쪽 가장 상단셀을 클릭하고 F5를 눌러 영역을 잡아줍니다.
그리고 우클릭하여 나타난 메뉴에서 셀 테두리/배경 - 각 셀마다 적용을 클릭합니다.
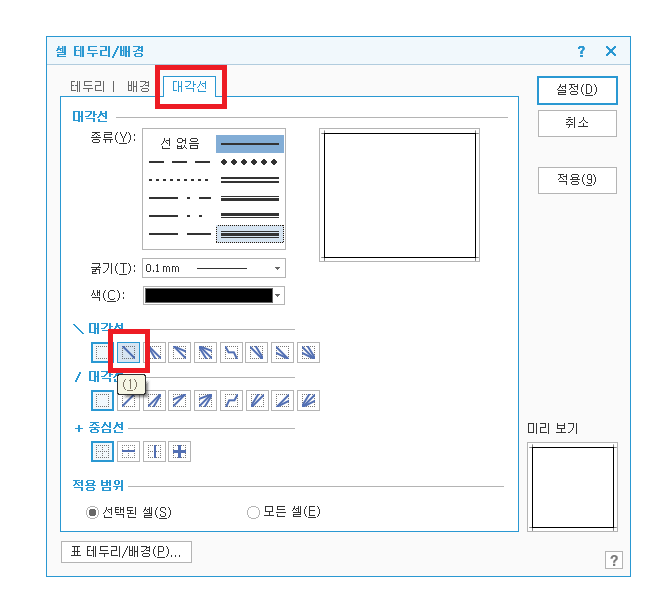
셀 테두리/배경 설정창이 뜨면 대각선 탭으로 이동합니다.
대각선의 종류는 기본 선을 사용할 것이므로 디폴트 설정을 사용합니다.
번호 / 과목을 표시하려면 대각선 방향이 첫번째 좌측 위쪽에서 우측 아래쪽 방향으로 이동하는
모양을 선택하여 봅니다.
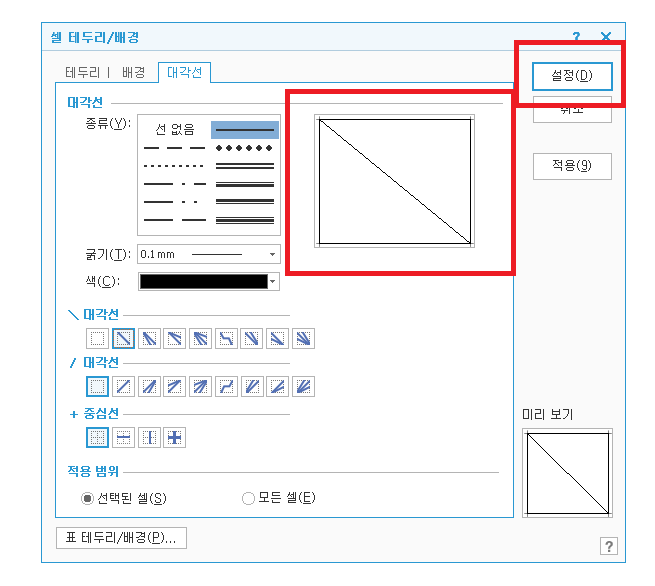
그럼 위처럼 예시 가 보여지며, 설정을 클릭하여 빠져나갑니다.
위처럼 셀안에 대각선이 생성되었습니다.
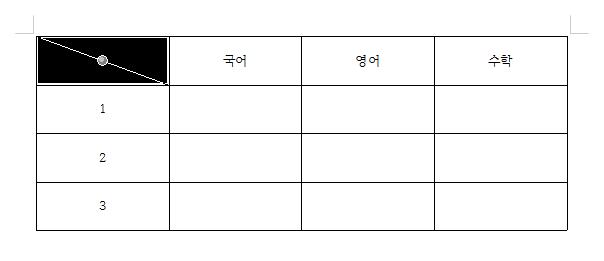
이제 텍스트를 입력하고 위치에 맞도록 스페이스나 엔터를 통해 공간을 조정하면 됩니다.
일단 번호 과목 텍스트를 입력하여보겠습니다.
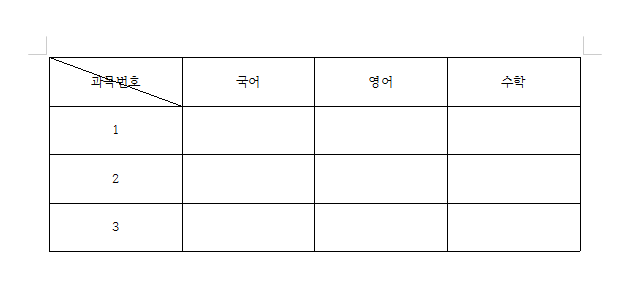
텍스트를 입력하여 보면 대각선의 유무와 상관없이 일반 셀처럼 입력되는 것을 알 수 있습니다.
이제 엔터와 스페이스를 활용하여 과목 과 번호의 텍스트를 위치에 맞게 배치합니다.
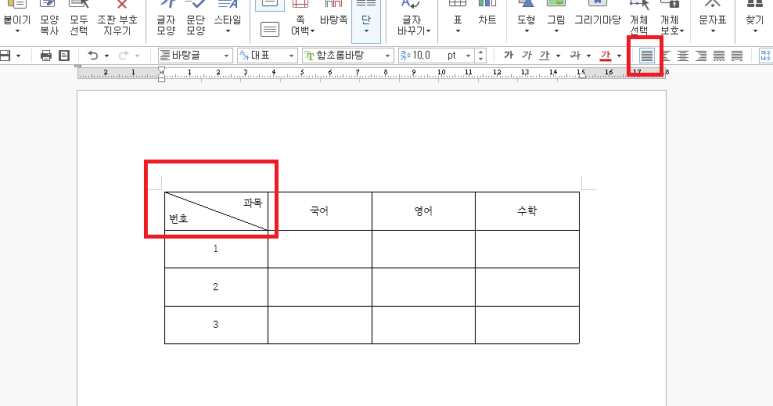
가운데 정렬이 되어 있으면 한쪽 끝으로 배치가 되지 않기 때문에 디폴트 값인 양쪽정렬로 변경하여 주고
엔터와 스페이스를 통해 위치를 정렬하였습니다.
여기까지 한글 표 대각선 긋는 방법에 대해서 알아보았습니다.
'컴퓨터활용' 카테고리의 다른 글
| 엑셀 날짜 몇 일자 세기 DATEIF WORKDAY DAYS 함수 사용방법 (0) | 2023.01.03 |
|---|---|
| 한글 쉬운계산식의 문제점과 블록 계산식 사용하기 (0) | 2023.01.02 |
| 엑셀 소문자 대문자로 고치기 엑셀 대문자 소문자 고치기 (0) | 2022.12.30 |
| 윈도우10 업데이트 삭제하기 삭제하는 방법 (0) | 2022.12.30 |
| 엑셀 두개 화면 나란히 보기 엑셀 화면 분할 (1) | 2022.12.29 |